随着网络的发展,人人离不开电脑。当然想要便捷的使用电脑也离不开的操作系统的帮助。它不仅管理着计算机中的资源,还极大的方便我们使用电脑。我给大家整理了安装64位操作系统图文教程,一起来了解一下吧
在计算机中,64位是指一次性可以处理的数据量,比32位处理器的处理速率加快一倍。如果你的电脑内存大于4G就可以安装64位系统,最大化的提高计算机的利用率。接下来,我就教大家介绍如何安装64位系统
一、安装64位系统准备工具:
1、小白U盘启动盘制作工具,下载地址:www.01xitong.com
2、各版本的64位系统镜像,下载地址:www.163987.com
3、8G或以上的空U盘一个
二、安装64位系统详细步骤:
1、首先将U盘制作成启动盘,可以点击链接查看具体介绍:http://www.01xitong.com/shiyongbangzhu/27833.html
2、重启电脑按“一键U盘启动快捷键”选择U盘启动,不同主板按键可能不同但无非都是(F12、F11、Del、ESC等)几个,可以一一尝试。打开启动选择界面后一般带usb字样或U盘品牌的选项就是U盘了,用方向键“↑↓”选择,回车键确认即可进入PE选择界面。

64位系统如何安装电脑图解1
3、 进入到PE选择界面,这里一般选择“02 WindowsPE/RamOS(新机型)”回车键确定。

64位电脑图解2
4、 进入PE桌面后会自动弹出PE装机工具,这里勾选你需要安装的64位系统镜像,然后左下角选择“目标分区”,一般默认设置就好,之后点击右下角的“安装系统”。
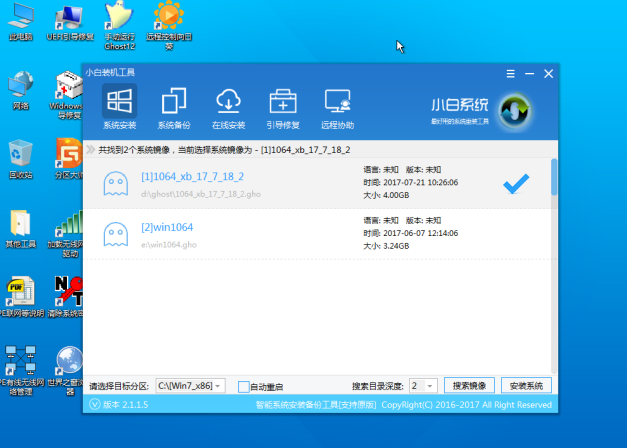
64位系统如何安装电脑图解3
5、 安装系统。。
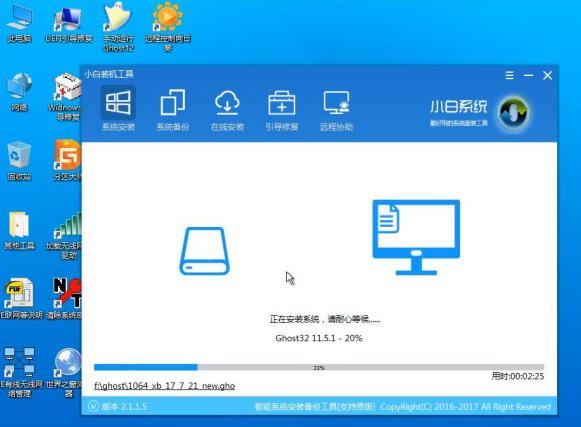
系统电脑图解4
6、安装完成后重启电脑,进行最后的配置
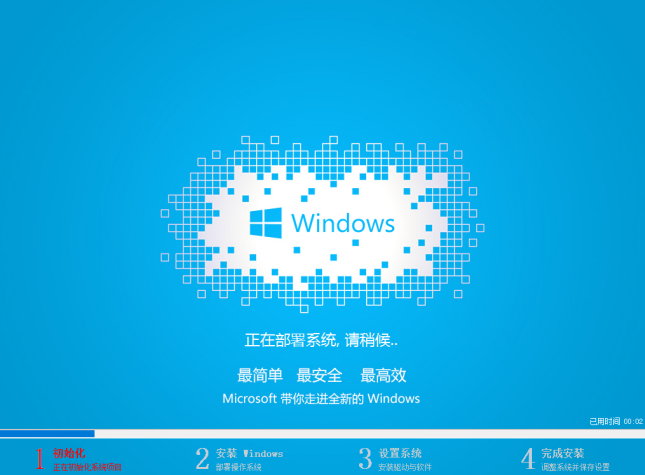
64位电脑图解5

64位系统如何安装电脑图解6
以上就是64位系统的安装方法了,你学会了吗?
Copyright ©2018-2023 www.958358.com 粤ICP备19111771号-7 增值电信业务经营许可证 粤B2-20231006