win7系统界面美观,操作简单便捷,具有良好的兼容性和稳定性。有些朋友就想自己尝试安装win7系统,可是万事俱备,只欠一个教程。对此,我给大家整理了重装win7的图文教程,大家可以参考一下
重装系统是指当系统崩溃无法启动或者为了系统在最优状态下工作对计算机操作系统进行重新安装。下面,我就给大家介绍一下使用U盘重装win7系统的详细步骤,有需要就赶紧来了解一下吧
一、重装win7系统准备工具:
1、8G空U盘一个
2、小白U盘启动盘制作工具,下载地址:小白一键重装系统
3、Win7系统镜像,下载地址:系统之家一键重装系统软件
二、重装win7系统详细步骤:
1、 插入U盘打开运行U盘启动盘制作工具,切换到“制作 U 盘”选项。

win7电脑图解1
2、 制作启动盘会删除U盘所有文件,请确定U盘中不要有重要的文件,以免因制作导致删除无法恢复。

怎样重装系统win7电脑图解2
3、 制作完成后就可以拿去正常使用了。

4、重启电脑开机出现logo界面时按一键U盘启动快捷键,用方向键“↑↓”选择带usb字样或U盘品牌的选项设置电脑为U盘启动,回车。
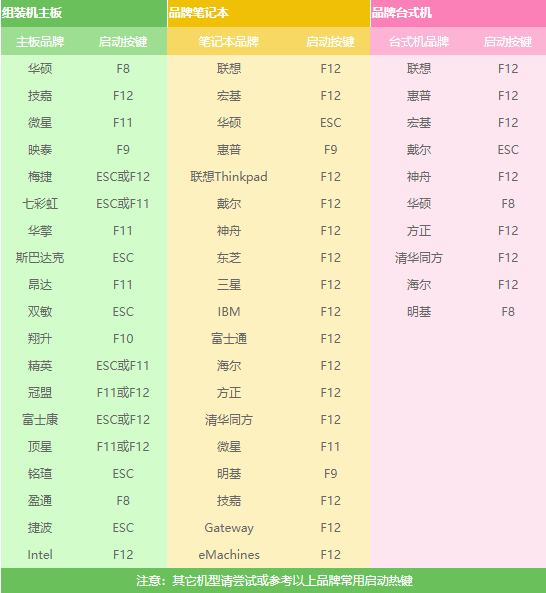
怎样重装系统win7电脑图解3
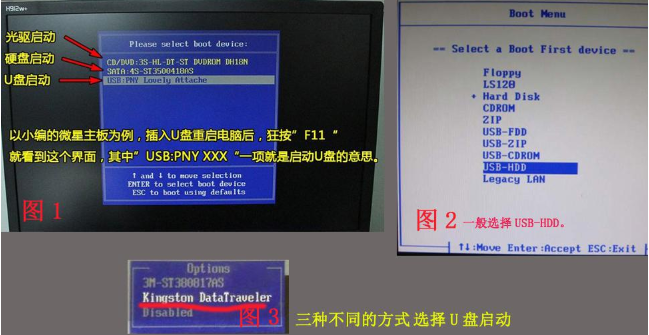
U盘重装win7电脑图解4
5、 进入到PE选择界面后,选择“02 WindowsPE/RamOS(新机型)”回车。
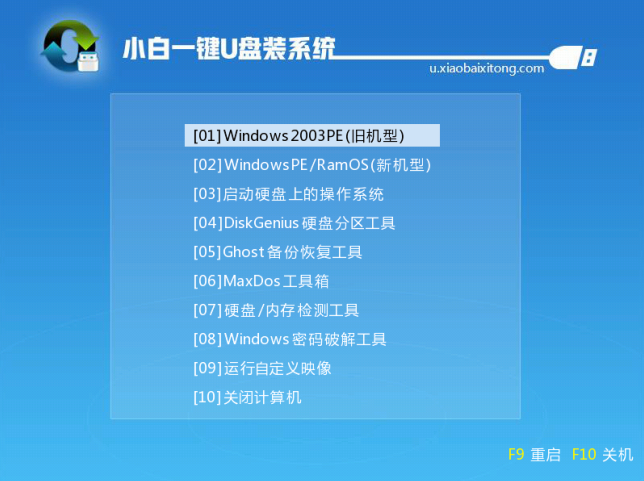
重装系统电脑图解5
6、 进入PE装机工具,选择win7系统镜像,左下角选择“目标分区”,一般默认就好。之后点击“安装系统”。

U盘重装win7电脑图解6
7、开始安装win7系统,耐心等待5分钟
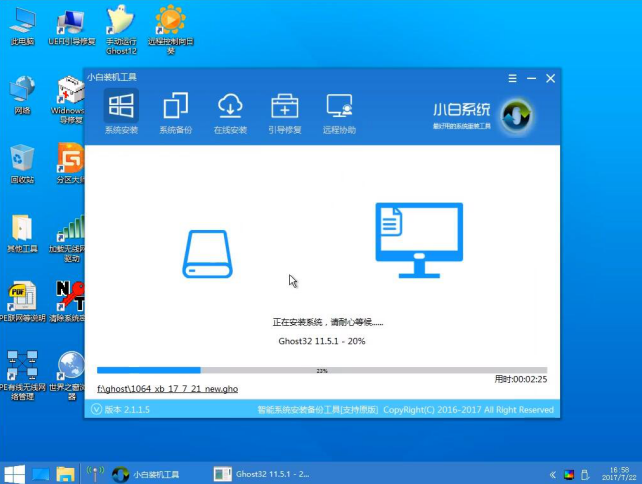
重装系统电脑图解7
8、安装win7系统完成后重启电脑进行最后的安装
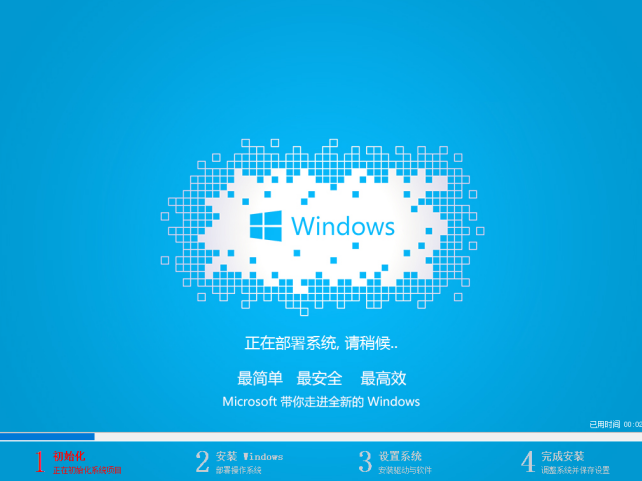
重装系统电脑图解8
9、需要什么就赶紧动手设置一下吧

win7电脑图解9
以上就是怎样重装系统win7的简单教程了,你学会了吗?
相关链接:U盘重装系统视频教程
Copyright ©2018-2023 www.958358.com 粤ICP备19111771号-7 增值电信业务经营许可证 粤B2-20231006