可能有很多人都觉得苹果一体机装系统很复杂,其实我们平时只要多注意一下关于这方面的知识,然后多练习一下就可以很好的掌握装系统的技巧。下面来看看小编今天给大家分享的苹果一体机装win7的详细过程
随着科技的普遍发展,电脑也成了我们日常工作中必须使用到的电子产品,它品牌也有很多。现在有挺多的人也都会请选择买苹果一体机这个款式的电脑。那么今天小编就给大家讲解一下苹果一体机这个款式的知识。
1,前往——应用程序——实用工具——BootCamp助理
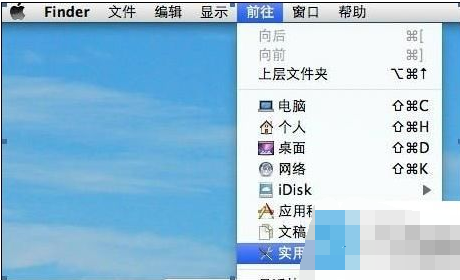
win7电脑图解1
2、打开Boot Camp,然后勾选“创建Windows7安装盘”,接着点继续;
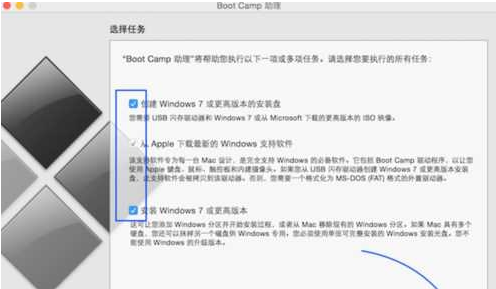
安装电脑图解2
3,打开Boot Camp,然后勾选“创建Windows7安装盘”,接着点继续;
4,在“ISO映像”选择刚才下载的win7 ISO镜像文件的路径,“目的磁盘”选择你插入的U盘,点继续。
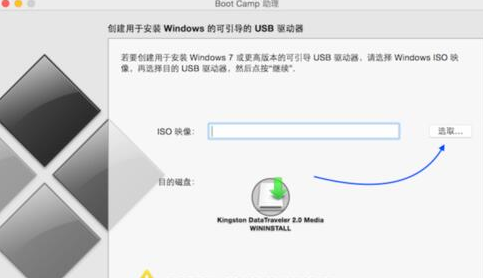
安装电脑图解3
5,需要注意的是,下载boot Camp驱动需要一定的时间,大家要耐心等待,U盘安装盘制作完成以后,会进入 Mac 硬盘的分割界面。在这里可以手动调整会 Windows 系统的硬盘空间。建议分配空间不少于 50G。硬盘大的可以多分一点,毕竟我们大多都用windows还要安装软件程序
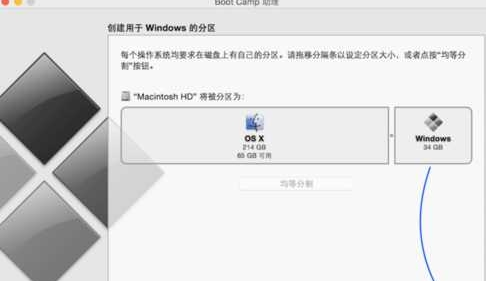
安装电脑图解4
6,分配好磁盘之后Boot Camp会自动制作好用于安装Win7旗舰版的U盘安装盘,并重启,重启后,部分苹果电脑会自动进入Win7安装程序,如不能进和话,重启后按下Option键然后选择黄色的U盘进入

苹果电脑图解5
7,跳过一些步骤我们来到“你想将Windows安装在何处”界面,选择bootcamp分区并点击“驱动器高级”选项
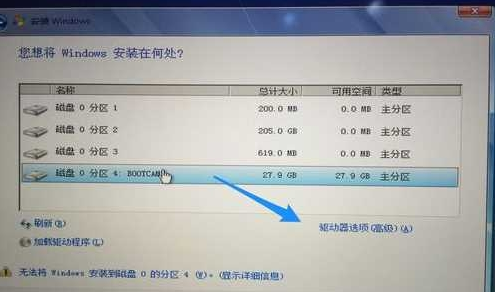
一体机电脑图解6
8、格式化该分区后再点下一步继续。
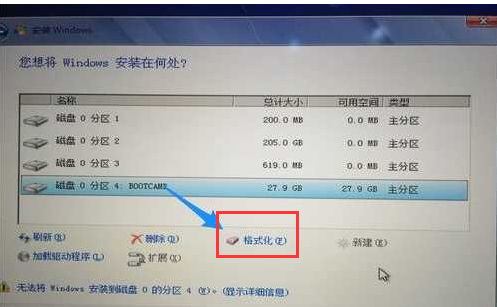
win7电脑图解7
9、接下来就是安装Win7到mac 中的过程了。
Copyright ©2018-2023 www.958358.com 粤ICP备19111771号-7 增值电信业务经营许可证 粤B2-20231006