运行win7电脑一段时间后,系统运行速度变慢或者发生其他问题。重装系统可以解决此问题,但是又不想拿给别人安装,自己又不会安装,怎么办呢?其实win7自带一键还原,可以用一键还原来重装系统。因此,下面,小编就给大家带来了小哨兵一键恢复的图文介绍了。
我们都知道,电脑出了问题,重装是最佳的选择,但是重装系统耗时长,如果可以,使用一键还原的话,只需将系统还原到之前备份的系统即可。方便而且快捷,那就使用小哨兵一键恢复吧,因此,小编就给大家讲解小哨兵一键恢复的使用的操作流程。
小哨兵一键恢复怎么使用
下载安装“小哨兵一键恢复”后,点开“小哨兵一键恢复”
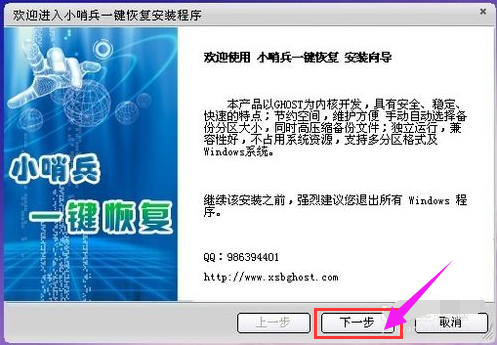
小哨兵电脑图解1
点击【下一步】后,可以转移常用文件夹,如提示所说,你的文档,桌面文件是在C盘的,如果电脑系统坏掉,重装系统后就找不到这些文件了,然而放到桌面的文件一般是很重要的。
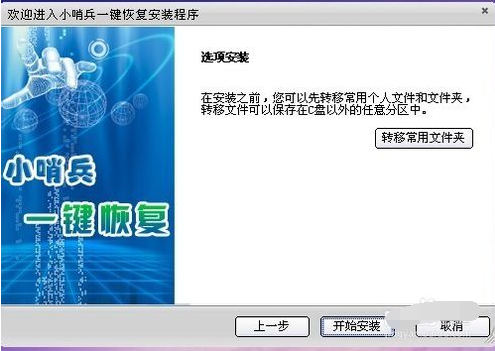
小哨兵电脑图解2
为了防止出现这种情况,你应使用【转移常用文件】将桌面文件,我的文档等转移到非系统盘,也就是转到除C盘以外的其他区域,但是不要把这些文件转移到移动硬盘。
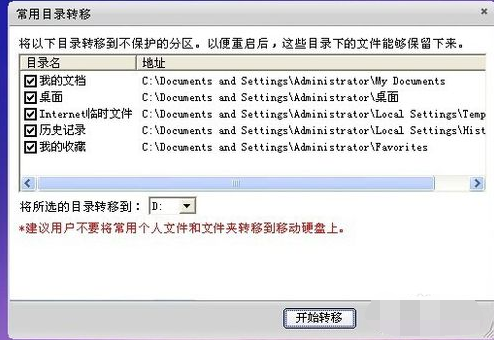
恢复系统电脑图解3
安装完成后,在【开始】-【所有程序】中,找到小哨兵一键恢复
如果是第一次使用小哨兵,那么就需要先执行一键备份,注意备份的是当前电脑的状态
(这是你自己选择的,比较好的状态),恢复的前提是备份。
只有执行备份,那个【一键恢复】的按钮才是可选的。
先执行【一键备份】,如有所示提示,选择重启。
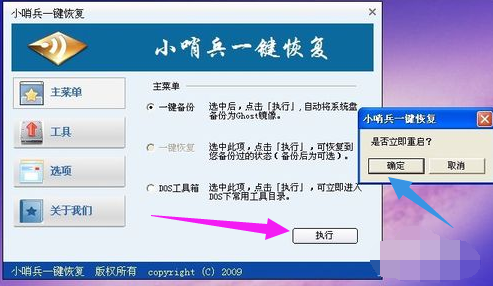
一键恢复电脑图解4
接下来,电脑重启会进入备份状态
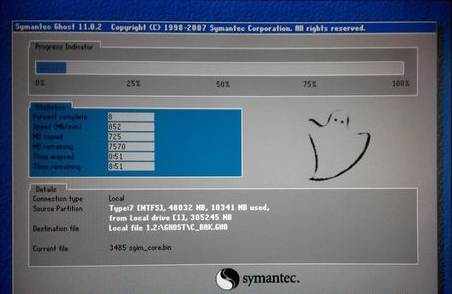
一键电脑图解5
完成备份后,电脑会再次启动,你会发现启动菜单里多了【小哨兵一键恢复】。
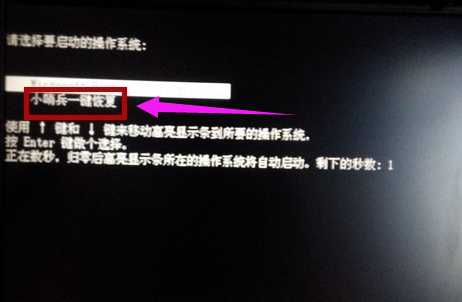
一键恢复电脑图解6
如果系统非常卡的话,可以在进入系统后,直接执行【一键恢复】。
如果电脑由于中病毒或者其他原因导致电脑无法启动(无法进入系统),
可以在启动菜单中,利用上下键选择【小哨兵一键恢复】。
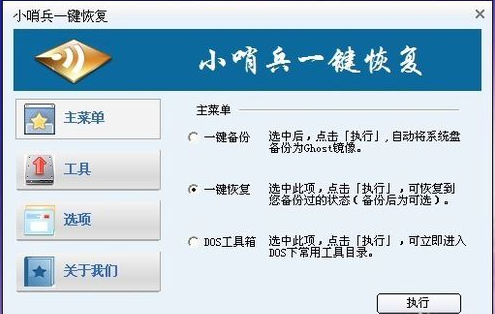
一键恢复电脑图解7
以上就是小哨兵一键恢复使用的操作流程了。
Copyright ©2018-2023 www.958358.com 粤ICP备19111771号-7 增值电信业务经营许可证 粤B2-20231006