如果操作系统是一台电脑非常重要的运行环境,因为系统一旦发生故障电脑就瘫痪了,出现系统瘫痪不能使用,经常死机等一系列的问题,这个时候如果找不到具体原因,最好的办法就是重装系统,下面,小编就来跟大家介绍电脑重装win8系统的步骤。
安装系统时间长了硬盘里的碎片越来越多,运行的速度越来越慢,而处理的最好方法就是重装系统,很多朋友都是找电脑店的师傅帮忙装系统,一次两次没什么,如果多了那就浪费钱,下面,小编就来跟大家讲解电脑重装win8系统的方法。
电脑怎么重装win8系统
重装须知:
1、关闭所有杀毒软件,避免误杀,如果提示拦截,必须放行
2、系统未损坏时可以一键重装,系统损坏无法正常开机,只能U盘重装
3、运行内存4G以下安装32位win8,运行内存4G以上安装64位win8系统
4、重装系统都有风险,为了避免失败,建议大家先制作好U盘启动盘,如果一键重装失败
准备工作:
1、重装工具:好装机一键重装系统工具下载
2、下载win8系统
3、做好C盘以及桌面文件的备份,避免重要数据丢失
下载好装机一键重装软件到本地,比如下载到D盘,右键“以管理员身份运行”
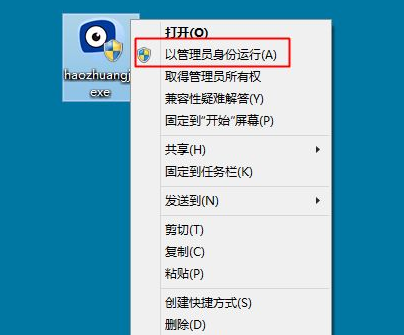
电脑电脑图解1
打开好装机主界面,点击【立即重装系统】按钮
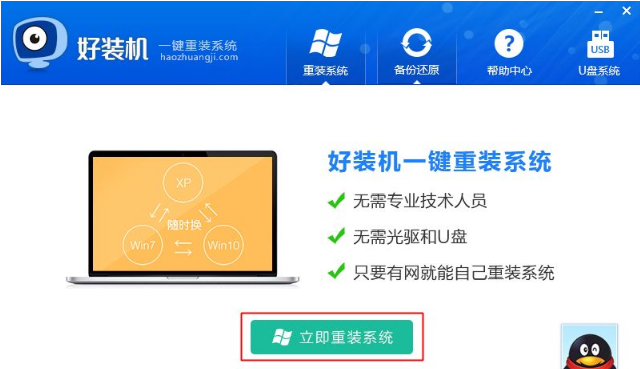
重装电脑图解2
首先执行重装环境检测,检测通过才能使用本软件升级,之后点击【检测完成,下一步】
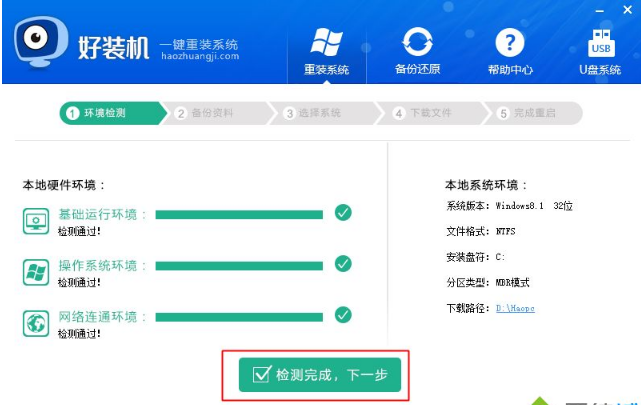
win8电脑图解3
接着选择要备份的资料,默认都勾选上,然后点击【备份资料进行下一步】
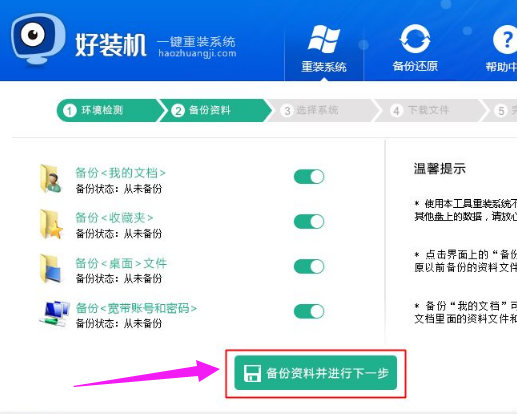
win8电脑图解4
选择要安装的win8版本,一般根据内存选择,4G以下内存选择win8 32位,4G以上的选择win8 64位,这边选择32位,选好之后点击【安装此系统】
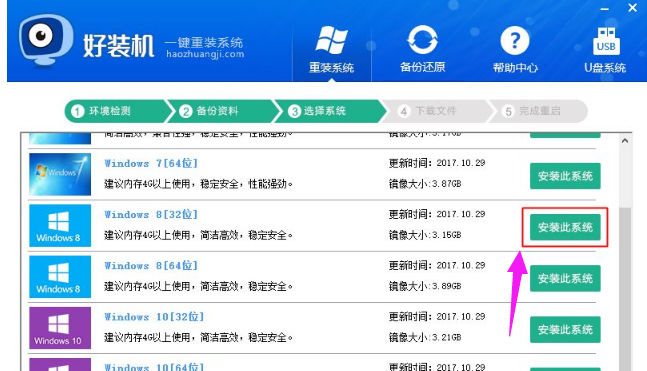
重装系统电脑图解5
之后进入联网下载win8系统镜像的过程,下载时间取决于网络速度,等待即可
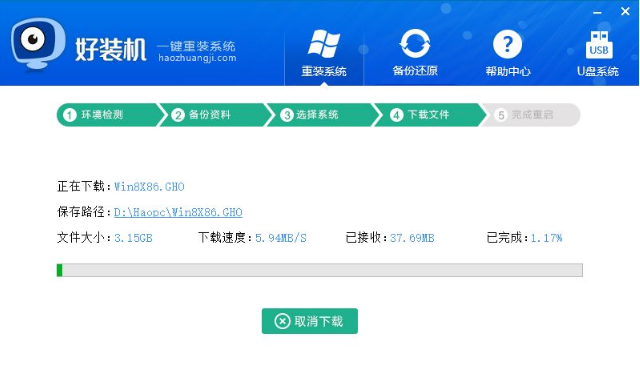
重装电脑图解6
win8镜像下载之后,继续下载系统引导组件并自动安装
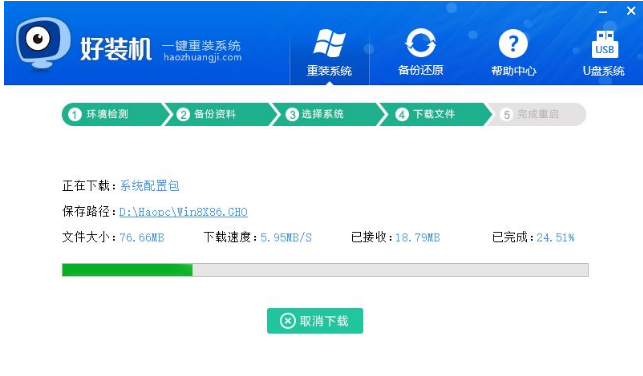
重装电脑图解7
引导安装完成之后,一切准备就绪,10秒后自动重启进入重装步骤
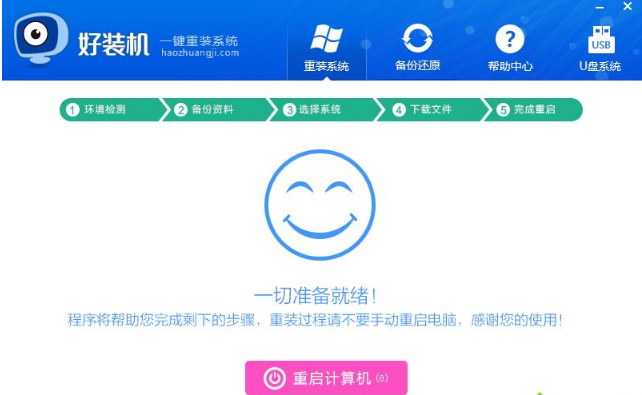
重装电脑图解8
启动进入windows启动管理器界面,自动选择【好装机重装系统】进入
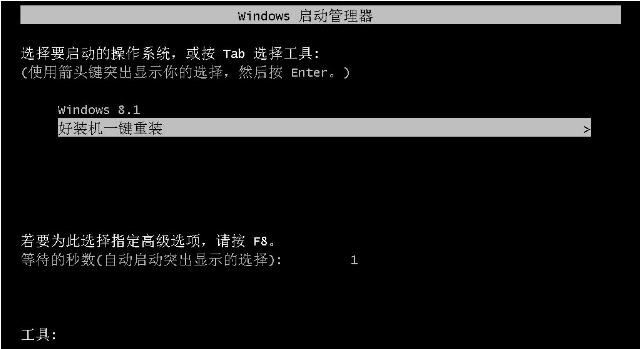
重装电脑图解9
之后的过程都是自动执行的,在这边执行win8系统安装部署到C盘的过程,等待几分钟
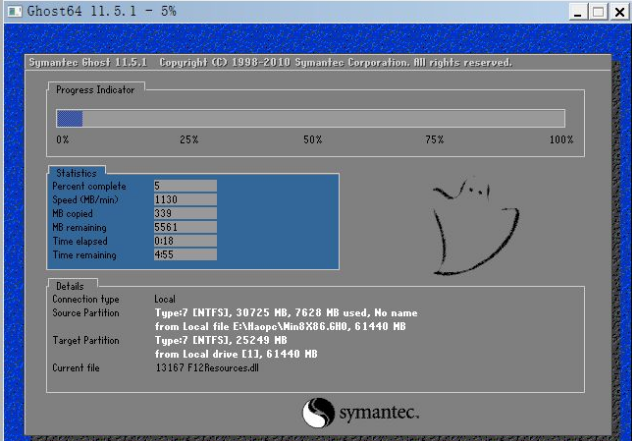
重装电脑图解10
上一步完成后重启进入到这边,执行win8组件、驱动安装过程,安装过程自动执行激活操作
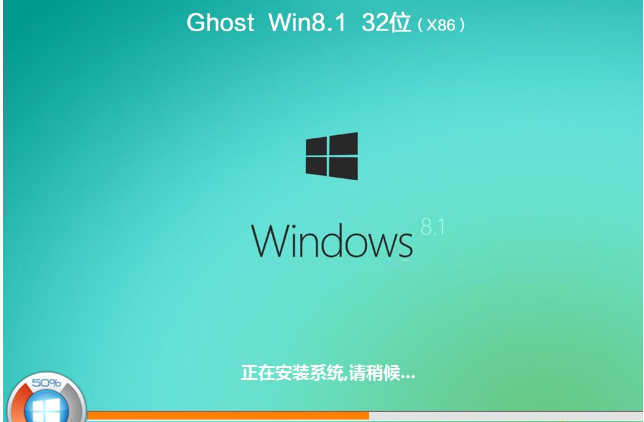
win8电脑图解11
在启动进入全新win8系统界面时,一键重装系统win8过程结束。
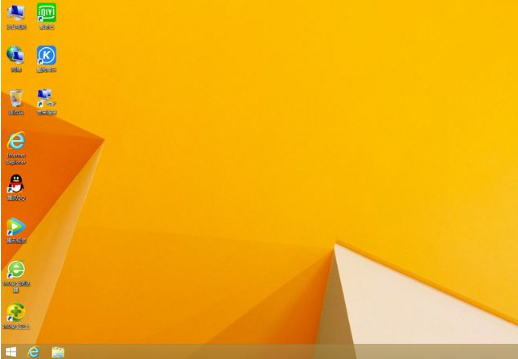
重装电脑图解12
以上就是电脑重装win8系统的流程。
Copyright ©2018-2023 www.958358.com 粤ICP备19111771号-7 增值电信业务经营许可证 粤B2-20231006