win10系统使用量已经逐渐攀升,如今已经逼近win7系统,这得益于win10系统的免费政策,随着免费升级停止后,win10热度依旧不减,最近有用户要给全新电脑装win10系统,但是不清楚具体的步骤,使用韩博士系统装机大师吧,下面,小编跟大家介绍韩博士安装win10系统的操作技巧。
安装win10系统的方法有很多,包括在线升级、升级助手安装和镜像安装,由于在线升级的方式会因网络等因素存在问题,所以很多用户选择下载win10正式版iso镜像文件来安装。那么win10 iso怎么安装呢?下面,小编跟大家讲解韩博士安装win10系统的操作方法了。
韩博士怎么安装win10系统
准备工具:
韩博士装机大师
一个8G以上的u盘
打开韩博士装机大师,点击“U盘启动”,选择“U盘模式”
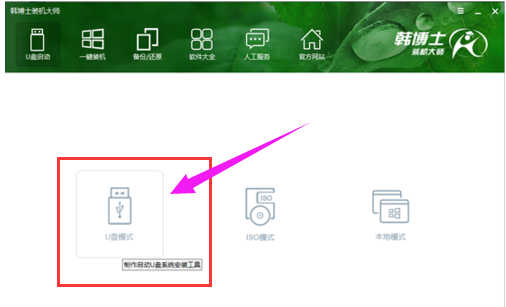
韩博士电脑图解1
在U盘模式中,勾选需要制作为启动盘的U盘,点击右下角的PE版本,可以选择制作U盘所搭载的PE。
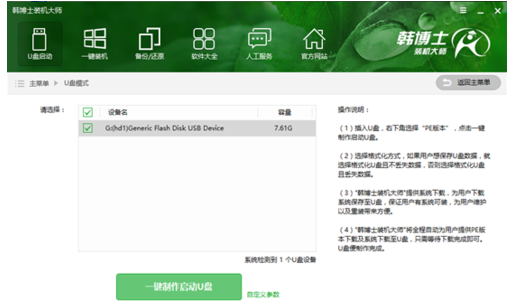
韩博士电脑图解2
在此推荐功能全面的高级版。然后点击“一键制作启动U盘”。
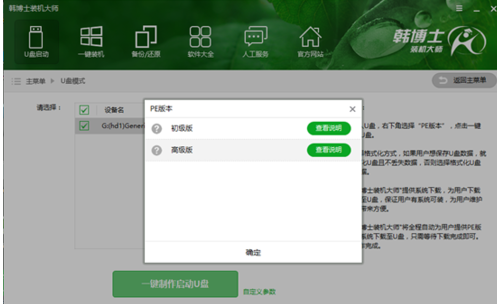
韩博士电脑图解3
接下来可以选择是否保留数据。如果U盘内有重要数据,可以选择“格式化U盘且不丢失数据”。这样一来在U盘启动盘制作完成后,会将原本的数据还原到U盘中。
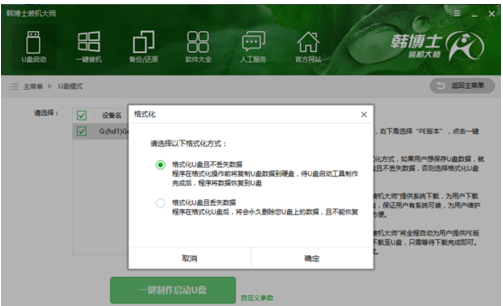
win10电脑图解4
紧接着是【系统选择】功能,韩博士在制作U盘启动盘的同时提供了系统下载,可以顺便勾选你需要的系统,因为系统文件较大在制作PE系统过程会有点久,请大家耐心等待一下,在这里选择win10系统,然后点击“选择”。
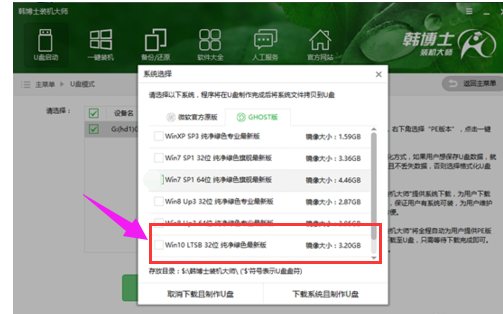
安装系统电脑图解5
接下来韩博士装机大师就会帮我们下载系统并制作成U盘启动盘。制作成功后,重启电脑,并通过U盘启动快捷键设置U盘为第一启动项,进入到PE系统。U盘启动快捷键可以通过韩博士进行查看。
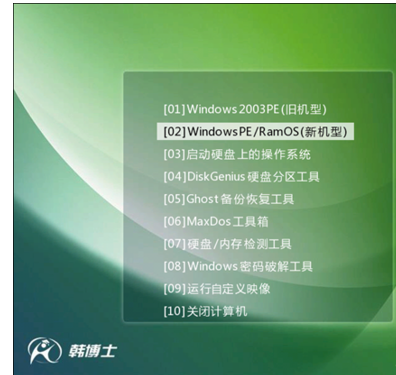
装机大师电脑图解6
进入到PE系统后,勾选U盘内的系统,选择所要安装的分区,点击安装系统进行安装。此过程中请不要断开电源,以免安装失败。此外,安装完成后记得拔掉U盘,然后再进行重启电脑。
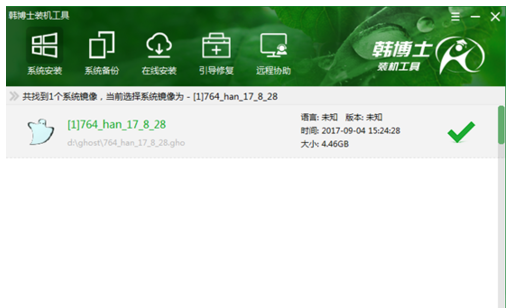
安装系统电脑图解7
重启电脑后会进行系统部署,并安装系统所需的驱动。这样一来就不会出现因为驱动缺少导致无法上网等问题发生了。
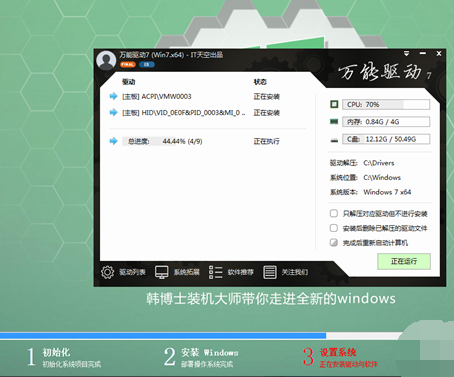
win10电脑图解8
系统部署完成即可进入到系统中,体验全新的系统。

韩博士电脑图解9
以上就是韩博士安装win10系统的操作教程了。
Copyright ©2018-2023 www.958358.com 粤ICP备19111771号-7 增值电信业务经营许可证 粤B2-20231006