运行电脑一段时间后,系统运行速度变慢或者发生其他问题。用户会重装系统可以解决此问题,但是用户自己又不会安装,怎么办呢?可以用一键还原来重装系统。而还原前需要备份电脑系统,怎么重装?下面,小编就来跟大家分享Win7一键备份电脑系统。
电脑使用时间久了,系统c盘会堆积很多文件,导致系统运行速度变慢,又不敢随意删除文件,不然会造成一些系统文件丢失。这时候大家可以一键还原c盘来解决问题,那么电脑win7系统如何一键备份电脑系统?下面,小编就来跟大家讲解Win7一键备份电脑系统的操作流程了。
Win7怎么一键备份电脑系统
借用一款“U深度一键还原精灵”软件,
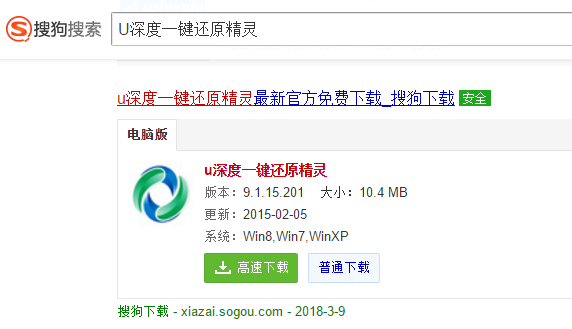
Win7电脑图解1
下载完成后打开软件,可以看到软件上面显示有一键备份的字样,我们点击一下就可以备份系统了。

一键备份电脑图解2
然后软件会提示是否执行备份操作,显示设置的系统备份文件存放的路径。

电脑系统电脑图解3
下一步软件会提示处理完成,是否立即重启备份(备份系统是需要重启的操作的),
选择是就会立刻重启备份,也可以点击取消操作,或者点击否手动重启备份。

一键备份电脑图解4
电脑重启后不要任何操作,让电脑自动操作,会跳转到这个画面,等进度条走到百分之100,备份就完成了。电脑会自动开机。

一键备份电脑图解5
可以到电脑里面找到你备份的系统,自己设置的路径应该记得。默认为F盘,软件上有提示。

Win7电脑图解6
如果需要还原,再次打开软件点击一键还原,就会把你上次备份的系统还原过来了。方法和备份一样。点击软件上的齿轮图标的按钮可以选择你想要还原的系统。

电脑系统电脑图解7
点击之后是这样的,可以选择想要的系统进行还原,分区要选择系统盘。

备份系统电脑图解8
以上就是Win7一键备份电脑系统的操作了。
Copyright ©2018-2023 www.958358.com 粤ICP备19111771号-7 增值电信业务经营许可证 粤B2-20231006