现在使用市面上的品牌电脑让人看的眼花缭乱,而联想笔记本却因其的优势的,而使用联想电脑的用户,使用笔记本的自动的软件的时候,总是不知道该如何操作。例如联想笔记本一键还原怎么操作?下面,小编就来跟大伙介绍联想笔记本一键还原的操作。
一般情况下,在遇到电脑系统问题时都会重装系统,但是过程比较复杂,比较消耗时间,其实联想笔记本电脑内置一键恢复系统功能,可以在系统发生故障时,帮助用户将系统分区恢复到初始状态,那么联想笔记本怎么恢复系统呢?下面,小编就来跟大家分享联想笔记本一键还原的操作了。
联想笔记本一键还原
重启出现Thinkpad标志时,按机身上的系统还原键
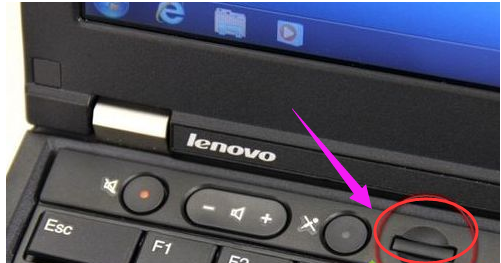
联想电脑图解1
进入系统恢复后,先选择键盘种类,点击:下一步
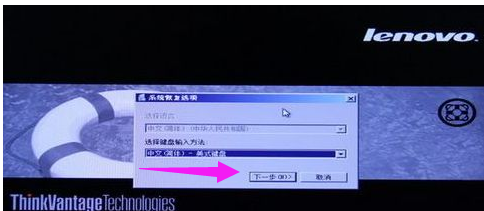
联想笔记本电脑图解2
如果有设置开机密码还需要输入密码

笔记本电脑图解3
一般会选择恢复出厂设置即最后一项
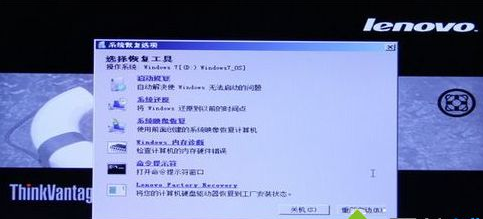
联想笔记本电脑图解4
接着选择恢复语言
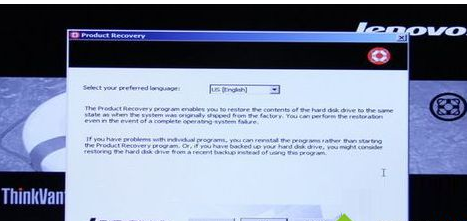
一键还原电脑图解5
并选择接收条款声明,点击:下一步
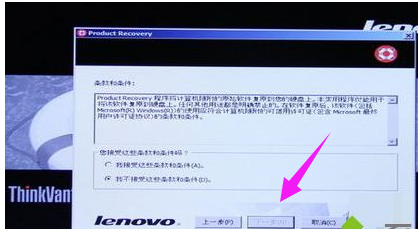
一键还原电脑图解6
在弹出的提示中点击是,即可开始系统恢复
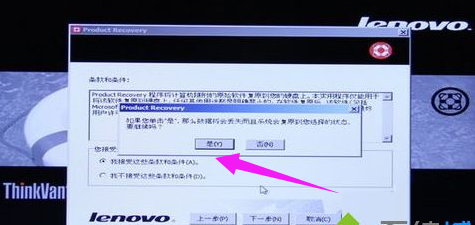
笔记本电脑图解7
等待大概15-40分钟,系统自动进行恢复
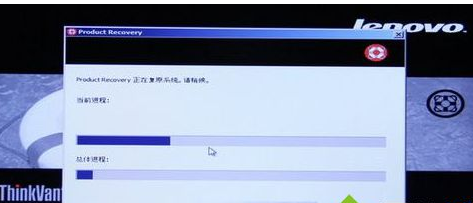
笔记本电脑图解8
完成后会弹出对话框,点击是,稍等一会儿重新启动系统
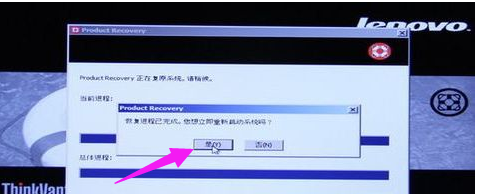
笔记本电脑图解9
以上就是联想笔记本一键还原的方法了。
Copyright ©2018-2023 www.958358.com 粤ICP备19111771号-7 增值电信业务经营许可证 粤B2-20231006