电脑是人们重要的使用的电器设备。而一旦系统出错,整个电脑的使用相当于是在做无用功。当系统发生出错时,人们的第一反应就是重新安装系统,其实不必这么麻烦,可以使用一键还原系统来解决,下面,小编就给大家介绍一键还原系统的操作步骤了。
电脑使用久了会导致电脑反应迟钝,在系统出现故障的时候,使用系统还原来将电脑还原到尚未出现故障的时候,这样通过做还原设置来解决电脑故障,怎么还原系统呢?其实很简单,下面,小编就给大家讲解电脑一键还原系统的操作方法了。
电脑怎么一键还原系统
首先要确认电脑已经有过备份,然后点击开始->程序->一键GHOST,打开软件
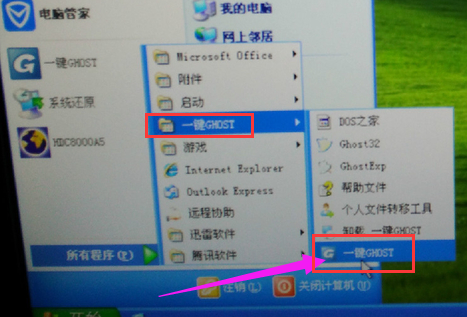
一键还原电脑图解1
系统正在初始化,
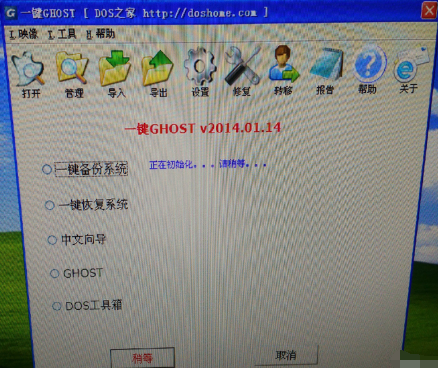
一键还原电脑图解2
选择“一键恢复系统”
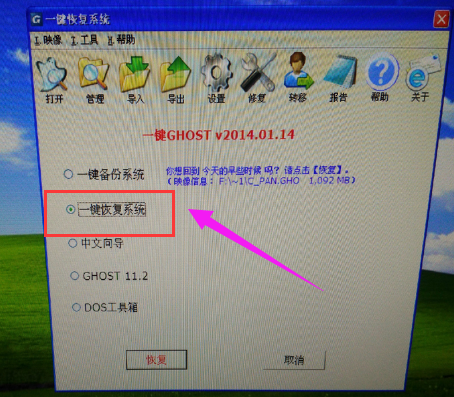
电脑还原电脑图解3
点击“确定”,系统会提示两边,还是点击“确定”
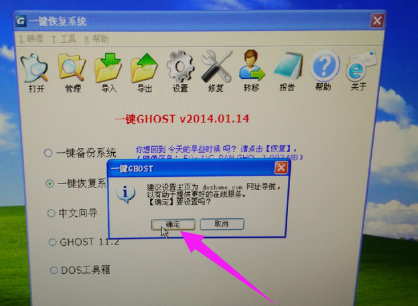
电脑电脑图解4
点击“确定以后”系统会保存设置,等待重启电脑

还原系统电脑图解5
电脑自动关机
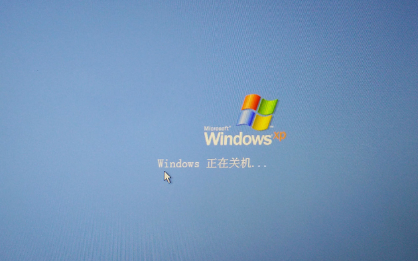
还原系统电脑图解6
电脑重启中
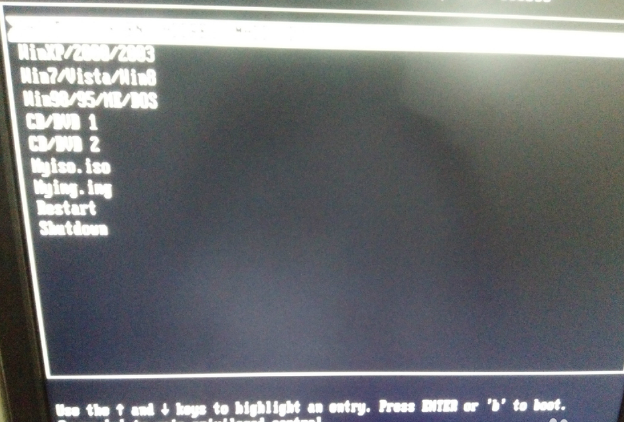
电脑电脑图解7
配置文件
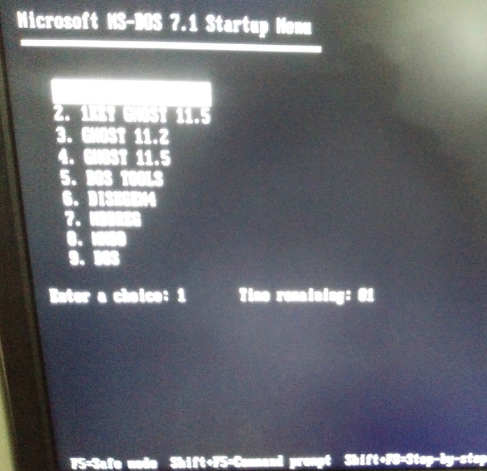
一键还原电脑图解8
最后提示是否恢复系统,点一下键盘上的“K”确认恢复

还原系统电脑图解9
系统还原开始,系统正在还原,请耐心等待!
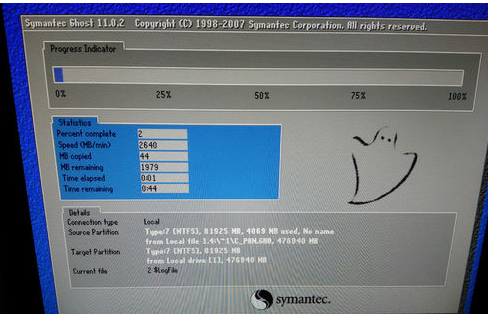
还原系统电脑图解10
系统恢复成功!提示是重启还是关机,点下“R”键,重启电脑
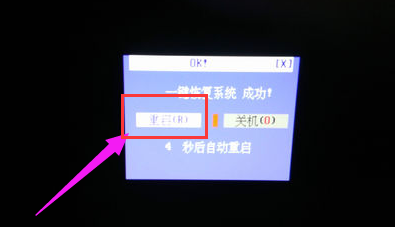
电脑还原电脑图解11
电脑正在重启
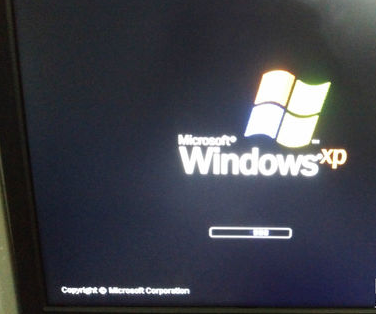
还原系统电脑图解12
现在电脑还原就完成了
以上就是电脑一键还原系统的图文操作了。
Copyright ©2018-2023 www.958358.com 粤ICP备19111771号-7 增值电信业务经营许可证 粤B2-20231006