联想电脑是非常多人使用的电脑之一了,所以就有很多人问,联想电脑系统重装步骤是什么,使用联想电脑过程中,也是会出现一系列问题,那么就得进行重装联想电脑系统。现在就让小编告诉你们超级简单联想电脑系统重装步骤吧。
搜索大番茄一键重装系统,找到官网,如图所示:
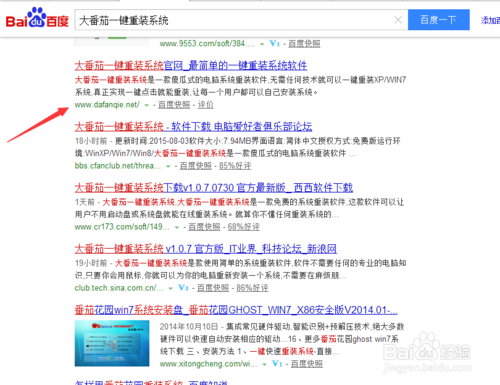
点击进入官网,点击下载软件,并正常打开,点击软件首界面的“立刻重装”按钮进入检测页面,完成后点击“下一步”。
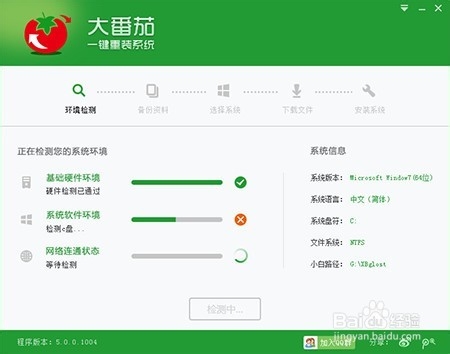
选中要备份的内容,点击”备份“按钮,大番茄会自动将文件备份到选中的目录下,备份完毕后点击“下一步”。
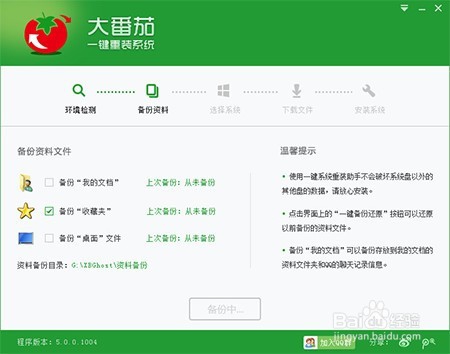
选择你要安装的系统,点击“下一步”按钮,程序会自动进入“下载文件”页面。
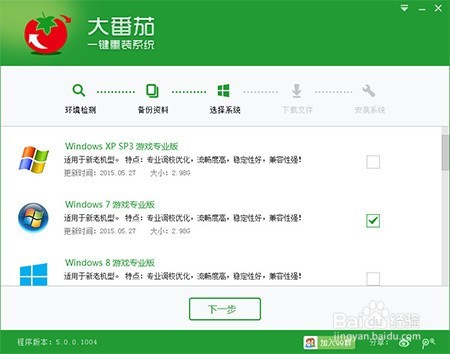
文件下载完成之后,点击“下一步”进入安装系统页面。
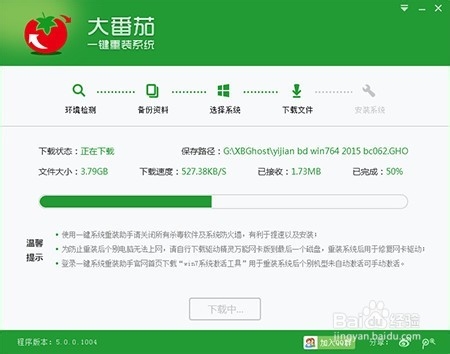
点击“取消”按钮取消安装或者点击“立即重启”按钮,电脑会自动重启并开始安装新系统,这个时候你要做的就是静静的等一会儿。就会安装好一个全新的系统
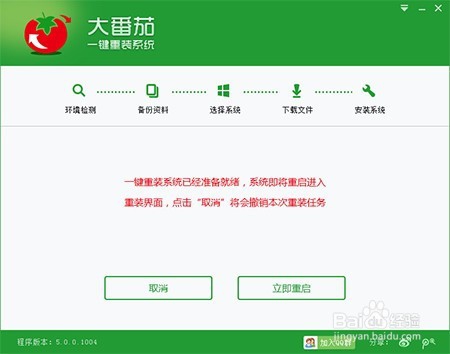
这就是小编给你们带来的超级简单联想电脑系统重装步骤了,重装联想电脑系统当然选择大番茄重装系统软件了,没有u盘重装系统那么复杂,全自动帮你们安装电脑系统,是多么好的事情,所以还不会重装联想电脑系统的网友,就来看看小编这个教程。
Copyright ©2018-2023 www.958358.com 粤ICP备19111771号-7 增值电信业务经营许可证 粤B2-20231006