现在市面上的u盘制作工具还真的是数不胜数呢,比如小白、魔法猪、大白菜等。可是要怎样使用方法是什么呢?实际上它们的使用方法都相差无几,下面就以大白菜为例,给你们讲述一下u盘制作工具的使用方法。
大白菜u盘启动盘制作工具是一款非常好用的u盘启动盘的制作工具,无需任何技术基础,纯傻瓜式一键制作,几乎支持所有u盘,制作成功率接近100%。下面小编就给大家介绍一下大白菜u盘启动盘制作工具的使用方法。
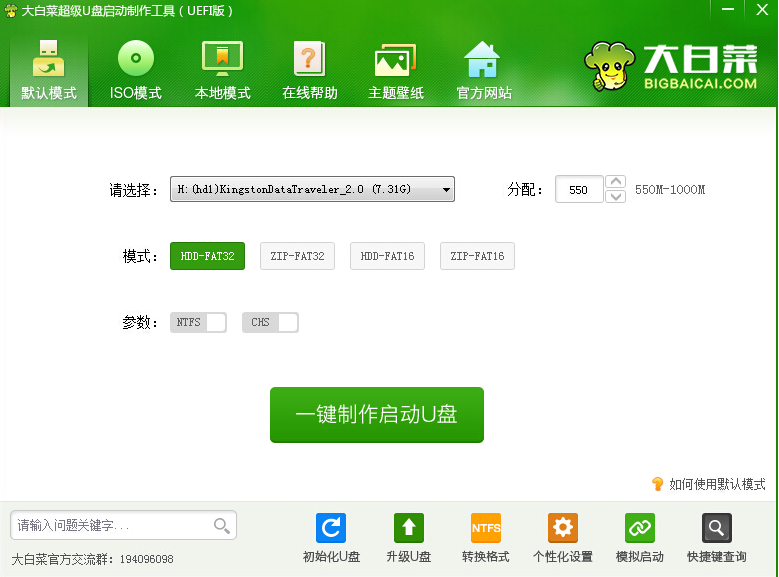
u盘电脑图解1
2,切换到“ISO模式”,点击“生成ISO镜像文件”进入下一步操作。如下图所示

启动盘电脑图解2
3,等待ISO镜像文件生成完成之后,点击“制作ISO启动u盘”进入下一步操作。如下图所示

大白菜u盘启动电脑图解3
4,在弹出的写入硬盘映像窗口中,保持窗口内设置参数不变的情况下,直接点击下方“写入”按钮即可,如下图所示

大白菜u盘启动电脑图解4
5,点击“是(Y)”进入下一步操作。如下图所示

大白菜u盘启动电脑图解5

大白菜u盘启动电脑图解6
7,点击“是(Y)”进入电脑模拟器。如下图所示

u盘电脑图解7
8,电脑模拟器可以成功启动即大白菜u盘启动盘制作成功,按Ctrl+Alt释放鼠标,点击关闭窗口即可。如下图所示

大白菜电脑图解8
以上就是大白菜u盘启动盘的制作方法了,你学会了吗。
Copyright ©2018-2023 www.958358.com 粤ICP备19111771号-7 增值电信业务经营许可证 粤B2-20231006