我们知道电脑使用时间久了之后,会堆积很多垃圾,这个时候就要win7重装系统,但是有时候会出现win7重装后进不了系统的现象,那么是什么原因造成的呢?win7重装后进不了系统怎么办呢?针对这两个问题,小编在下文中提供win7重装后进不了系统解决办法。
一,U盘重装win7系统准备:
1.查找一台可以正常上网的计算机,然后单击下载并重新安装系统软件:http://www.kkzj.com/。
2.找到另一个大于8G的U盘,最好备份计算机上的重要文件。
设置U盘启动
1、将U盘插入需要重新安装系统的计算机,按电源按钮,然后快速单击开始热键进入启动选择界面,选择U盘选项,然后按Enter。
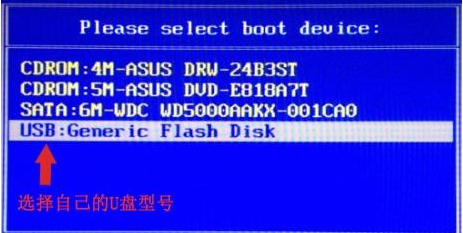
注意:如果您的计算机是预装的win8或win10系统,则需要在BIOS中修改一些设置以启动并重新安装U盘。 (进入BIOS的方法与进入引导选择界面的方法相同,但是按键不同。通常,您可以按F2,ESC,del键进入)
2、完成上述步骤后,进入PE安装系统
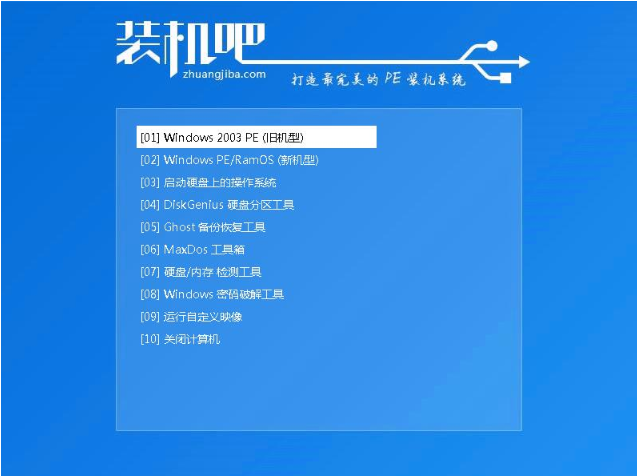
3、进入安装栏的PE选择界面,使用方向箭头键选择[02],单击Enter启动管理界面,然后选择64位PE进入
4、进入安装栏的PE系统,安装工具将自动弹出。
PS:如果预装的win8 / win10磁盘为gpt格式,则需要修改硬盘分区格式才能安装Win7。具体方法是:关闭安装工具,打开PE桌面的分区主工具,单击硬盘,再单击上方的硬盘,选择分区表格式为MBR格式。
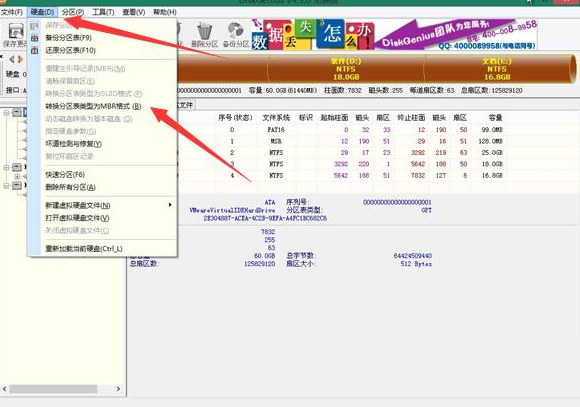
5、打开装机吧的安装工具,选择要安装的系统映像,目标分区为系统盘C盘,一般默认为勾选,最后单击安装系统。安装好了拔掉U盘并重新启动计算机。
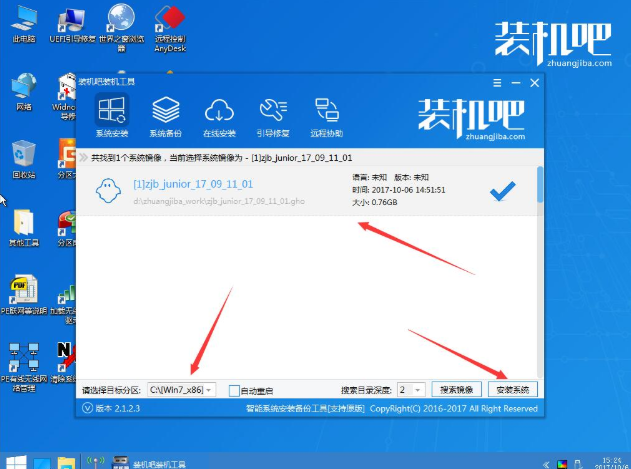
6、等待win7系统的桌面正常使用。
使用U盘重新安装win7系统的详细步骤:
1、打开下载的软件,然后将U盘插入计算机,进入安装栏的主界面,选择U盘启动,U盘模式。
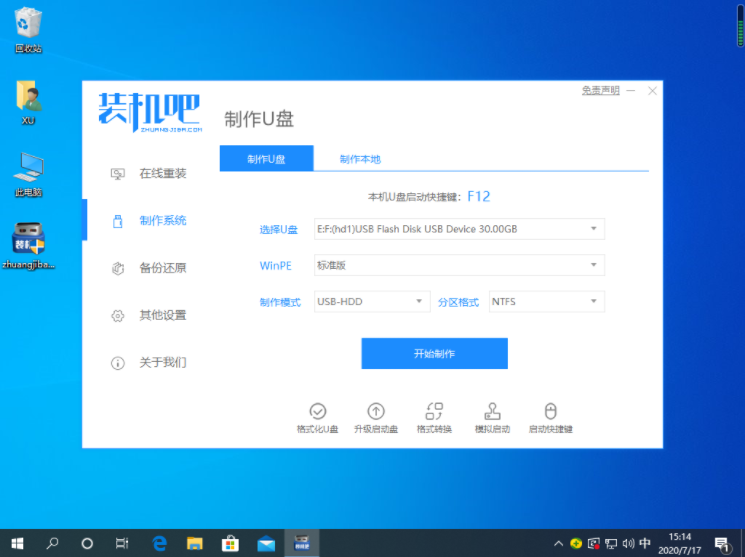
2、选中“ U盘”选项,然后单击一个键以制作启动U盘。
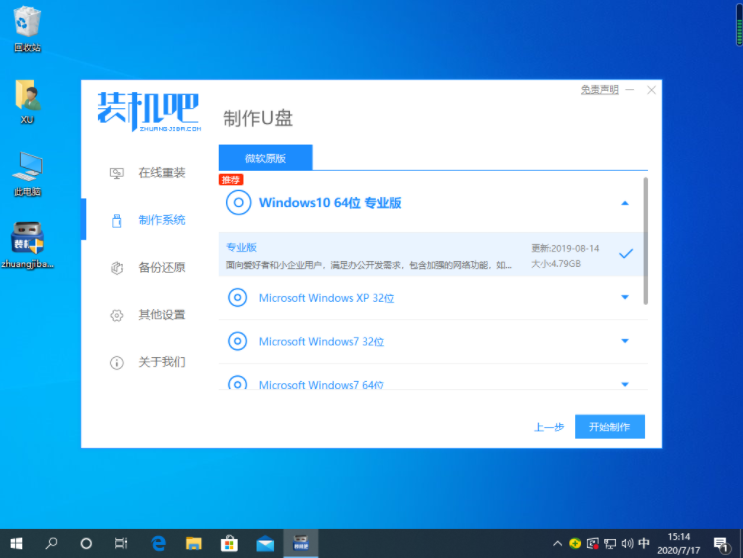
3、接下来只需要耐心等候即可制作。
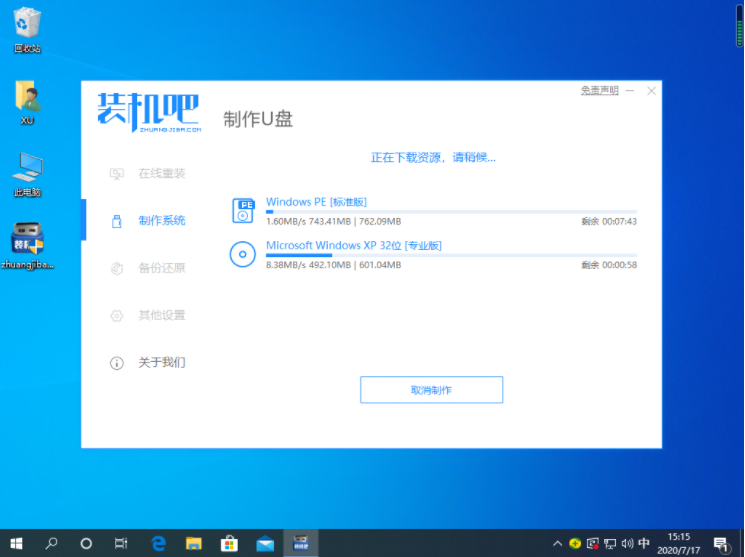
4、制作完成后就可以拿来重装系统了。
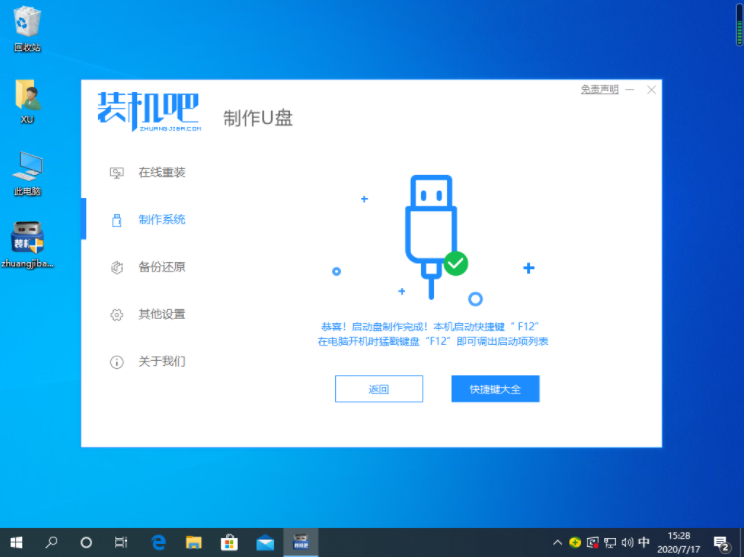
以上就是小编带来的win7重装后进不了系统解决方法的全部内容,希望可以提供帮助。
Copyright ©2018-2023 www.958358.com 粤ICP备19111771号-7 增值电信业务经营许可证 粤B2-20231006