vmware虚拟机可以运行不同的操作系统,对电脑本身自带的系统没有任何影响,比电脑装双系统还更加的便利,那么如何使用vmware安装win7呢?下面小编就把vmware安装win7系统的方法教给大家。
vmware安装win7步骤如下:
1.首先我们在网上下载好vmware模拟机软件,打开软件,进入软件界面,点击 创建新的虚拟机。
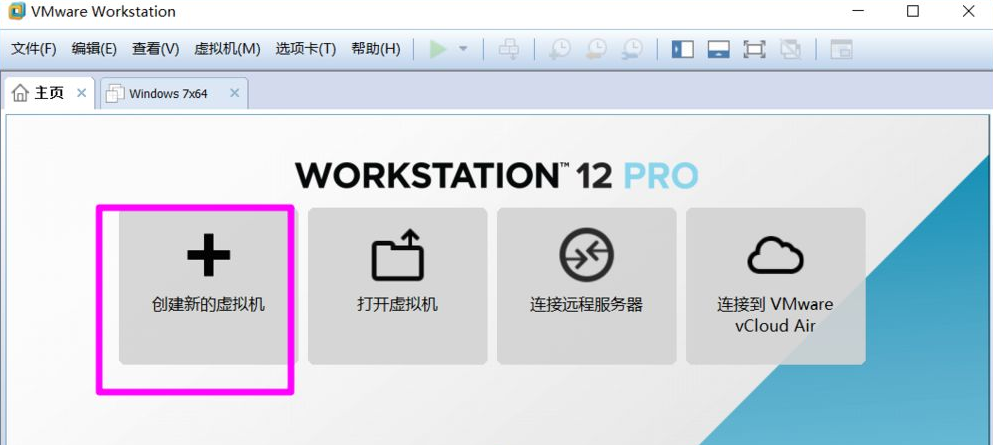
2.我们选择典型,进入到下一步。

3.接着我们勾选稍后安装系统,点击进入下一步。

4.我们选择需要安装的win7系统。
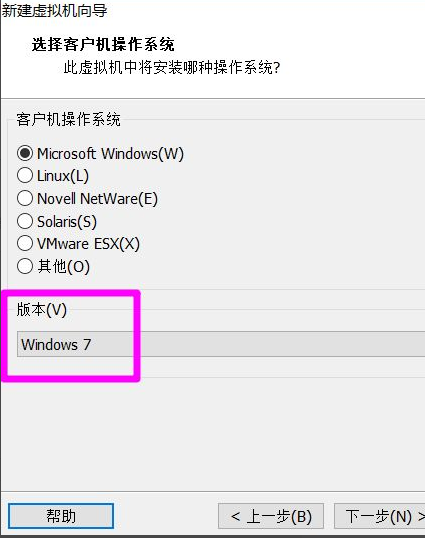
5.之后我们填写虚拟机的名字以及需要保存的位置,点击下一步操作。

6.接着选择磁盘大小,以及将虚拟机磁盘拆分为多个文件。
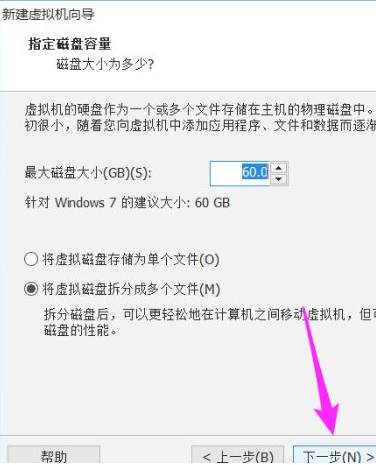
7.差不多把系统配置好了,点击 完成 。下一步就是安装软件系统以及操作系统。
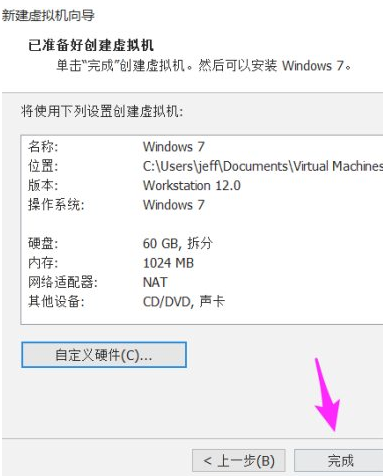
8.我们在虚拟机配置页,选择 CD/DVD 项。

9.右边选择 使用ISO镜像文件,点击浏览按钮,找到从网络上下载好的系统,建议纯净系统。

10.我们依次点击“ 虚拟机” “ 电源” “ 打开电源时进入固件”选择CD-rom。
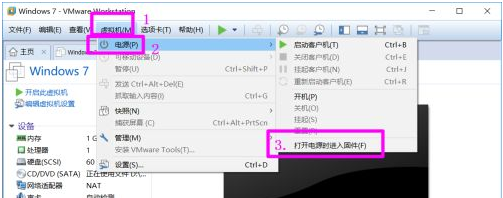
11.接着点击开启虚拟机,进入BIOS,按提示切换到 Boot 项下,先用键盘上的方向键移动到CD-ROM drive上,然后按住 shift 和 + 键向上移动到第一位。
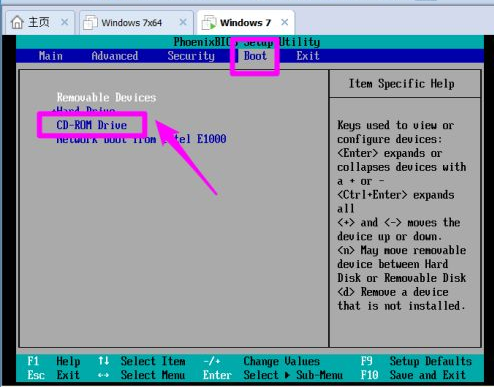
12.之后我们移动到首位之后,按键盘上的F10,保存设置。
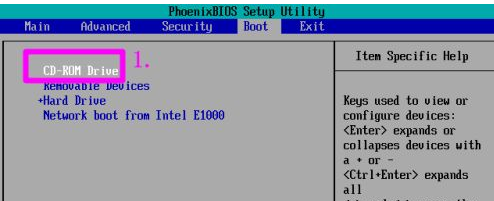
13.弹出提示窗口,需要按 Enter回车键确定。
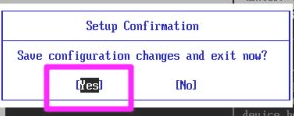
14.开始启动安装程序。

15.最后进入我们常见的安装界面了,按提示一步一步操作完成就可以了。

以上就是vmware安装win7的内容,希望可以帮助到大家。
Copyright ©2018-2023 www.958358.com 粤ICP备19111771号-7 增值电信业务经营许可证 粤B2-20231006