大家都用过电脑,无论是台式机还是 笔记本电脑 开机都会有桌面,桌面上会有很多图标。在通常情况下,这些图标都是默认的大小,有时候可能因为一些原因使桌面图标的大小产生变化。桌面图标有时变得很大,让人看上去很不舒服。那么,电脑图标怎么变小呢?下面,小编给大伙讲解电脑桌面图标的调小方法。
电脑桌面图标变得很大,也没有改屏幕分辨率,一直看习惯了小图标很不习惯这种大图标,不习惯win7系统默认的大图标,图标面积太大,不美观,为了不被快速发展的社会所淘汰,快速了解和掌握的知识是必须的,下面,小编给大伙带来了电脑桌面图标的调小图文方法了。
电脑桌面图标的太大怎么调小
鼠标在电脑桌面空白处单击右键,然后在弹出的对话框最上面有个“查看”,点击“查看”出来的最上面有“大图标”“中等图标”“小图标”,你选择小图标就会变小了。
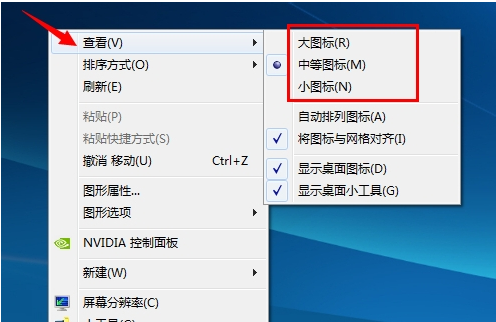
电脑图标电脑图解1
方法二:
按住Ctrl健,然后滑动鼠标的中键滚轮,往前滑是变大,往后滑是变小。
这里注意最好把“自动排列图标”选上,不然改变桌面图标大小的时候桌面图标的排列会变乱。
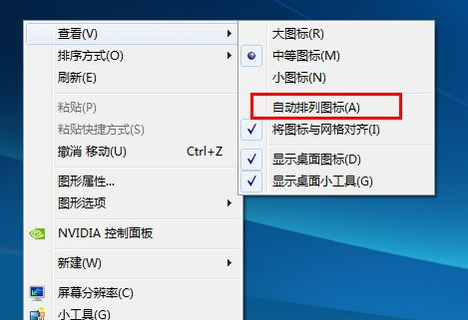
电脑图标电脑图解2
方法三:
鼠标右键选择最下面的“个性化”
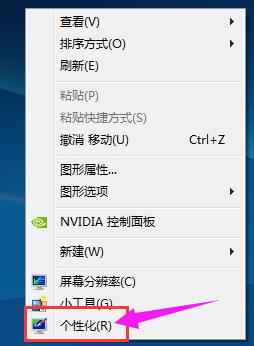
电脑电脑图解3
在窗口颜色
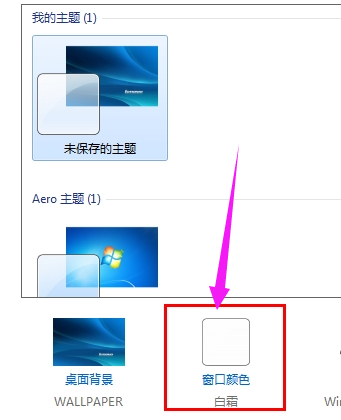
电脑图标电脑图解4
外观中点击左下角的“高级外观设置”,

电脑电脑图解5
然后找到“项目”,在里面出来的下拉框里面选择“图标”,

桌面图标电脑图解6
在大小(Z)下面可以调节图标的大小,数值越大图标越大,然后就可以根据自己的需要更改图标的大小了。这里的字体(F)里面还可以修改桌面图标下面图标名的字体和大小。
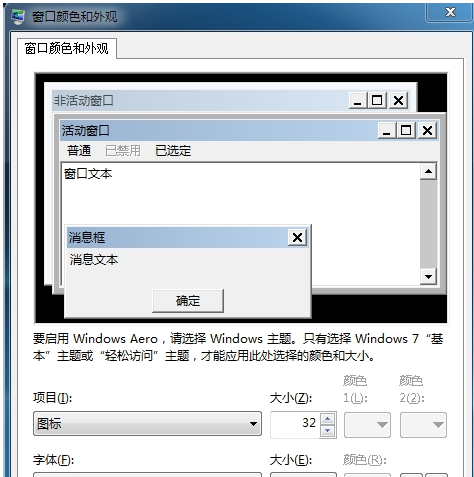
桌面图标电脑图解7
以上就是电脑桌面图标的调小步骤了。
Copyright ©2018-2023 www.958358.com 粤ICP备19111771号-7 增值电信业务经营许可证 粤B2-20231006