有些朋友问小编,w7系统电脑怎样做自动链接宽带?如果大家想要让w7系统自动链接宽带,却不知道怎么去设置的话,那么就跟着小编一起来看看w7系统自动链接宽带教程吧,保证让你分分钟学会w7系统自动链接宽带。
点击桌面右下角的开始菜单,点击“控制面板”,选择“网络和共享中心”----“Internet选项”----“连接”----“设置”,输入用户名及密码,点击连接,在联网后,再断开连接,点任务栏IE图标,出现连接界面后勾选自动连结,这样就能连接了。然后关闭网页,这时会出现一个对话框,不断开网络打勾,一般这样就能自动连接了。
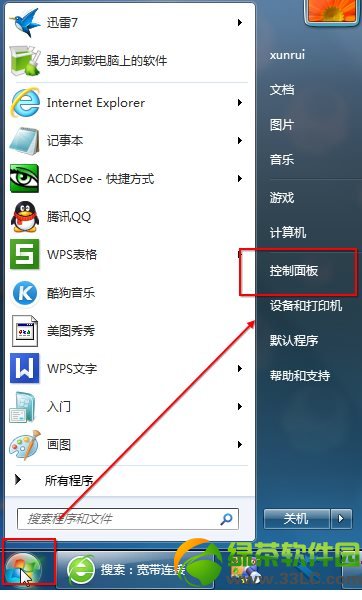
w7系统自动链接宽带教程图1
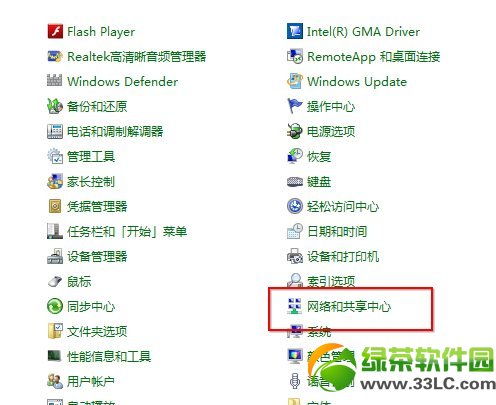
w7系统自动链接宽带教程图2
如果以上操作还是不能,同样点击左面右下角的开始菜单,点击“控制面板”,选择“网络和共享中心”---“更改适配器设置”----“宽带连接”----“创建快捷方式”,把快捷方式放入桌面后将快捷方式,拉到启动项中就可以了。
以上就是w7系统电脑怎样做自动链接宽带的详细操作步骤了,通过以上步骤可以轻松设置w7系统自动链接宽带。这个方法不止对于w7系统,就连xp、win8、win10系统都同样有效哟!
Copyright ©2018-2023 www.958358.com 粤ICP备19111771号-7 增值电信业务经营许可证 粤B2-20231006