相信大多数的电脑新手朋友都是不知道怎么给电脑进行还原的,虽然说网上也都有不少操作教程,但步骤操作起来都过于繁琐,复杂。因此,针对这个问题,今天小编就来给大家详细的介绍一下win7系统还原C盘的方法。
众所周知,C盘是电脑里边的硬盘的主要之一。而当电脑使用的时间久了,C盘的空间就会变得越来越小,而且系统的运行速度也都会变得越来越慢。那么这该怎么办呢?其实大家可以进行还原C盘从而来扩展内存空间。今天小编就来给大家说说win7系统下还原的方法。
win7电脑如何一键还原
下载小白一键备份还原
1,直接打开且切换选项卡为“备份”按钮
2,勾选确认好,同时注意镜像保存路径下的磁盘空间容量足够,再点击右下角的确认按钮;
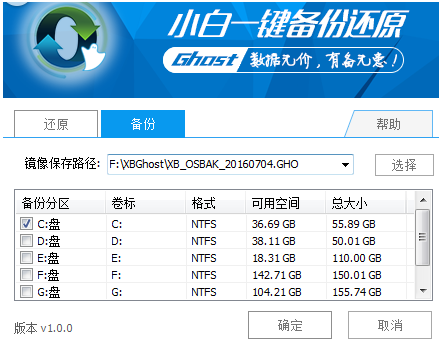
win7备份和还原C盘电脑图解1
3,在弹出的提示框中确认系统盘区以及备份目标盘区无误后再次点击“确定”按钮,
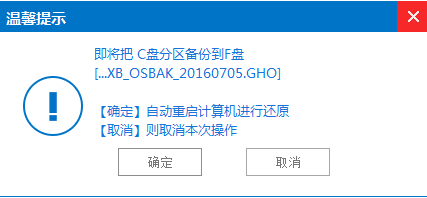
win7电脑图解2
4,电脑进入重启状态并开始进行系统一键备份;
自动完成系统一键备份后,电脑会再次重启且正常进入原系统桌面
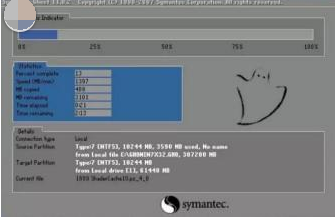
win7备份和还原C盘电脑图解3
进行系统还原
1,打开“小白一键备份还原”
2,确认没有问题就点击右下角的“确定”按钮

win7备份和还原C盘电脑图解4
3,在弹出的提示框中确定选定win7一键还原的文件和还原的分区盘符准确无误后再一次点击确定按钮,电脑就会自动重启进入还原安装界面。
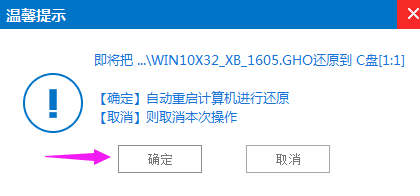
C盘还原电脑图解5
4,下面就是电脑win7一键还原的安装界面,进度满了之后电脑再次重启就进入还原后的win7系统桌面了。
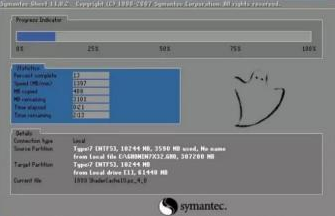
备份和还原C盘电脑图解6
以上就是win7电脑一键还原的图文操作了。
Copyright ©2018-2023 www.958358.com 粤ICP备19111771号-7 增值电信业务经营许可证 粤B2-20231006