如何用u盘系统之家win7纯净版系统呢?我们都知道u盘装win7系统之前,要制作一个u盘启动盘才能进行,那么今天win7之家小编用图解告诉大家图解如何用u盘系统之家win7纯净版系统。下面就来看u盘装win7系统的详细步骤,如果你有兴趣的话,一起来看看!
先下载U盘装机系统工具制作一个U盘启动项,
首先下载一个可靠的制作工具,操作过几个制作工具,老毛桃算是比较好用的。在浏览器输入“老毛桃官网”,点击“含有官网”的进入
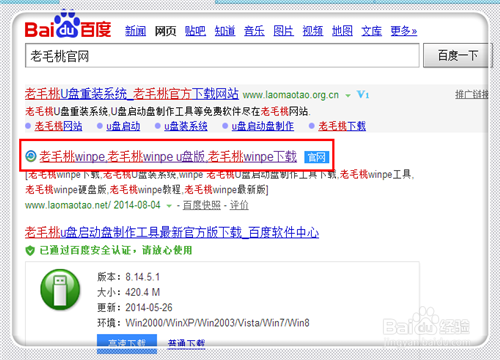
图解如何用u盘系统之家win7纯净版系统图1
进入官网之后,点击“下载中心”,然后点击“老毛桃U盘启动盘制作工具V20140501完美贡献版”,后面的“立即下载”,下载制作工具。

图解如何用u盘系统之家win7纯净版系统图2
下载完成之后,点击下载下来的“老毛桃装机.exe",将改装机软件安装到电脑上。
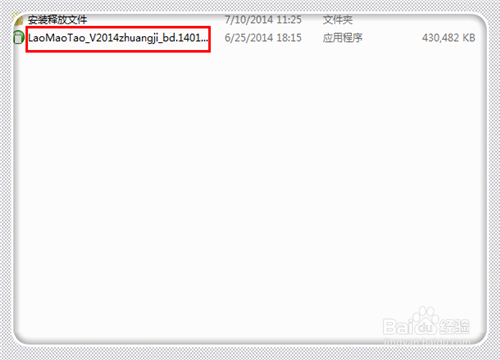
图解如何用u盘系统之家win7纯净版系统图3
找到安装软件的地址,一般来说,不要选择默认的安装地址c盘,选择其他磁盘安装比较好,选择之后,点击”下一步“,直到安装完软件,会在桌面产生一个快捷图标,并且直接自动运行进入主界面。
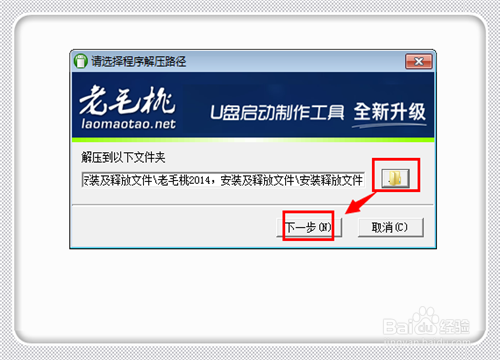
图解如何用u盘系统之家win7纯净版系统图4
制作U盘启动盘
插上u盘,将u盘重要文件都拷贝走。这时候这个主界面自动检测到你的u盘,如果没有出现你的u盘标识,关掉这个软件,点击一下刚才安装的软件的桌面快捷方式。然后点击”一键制作成USB启动盘“。
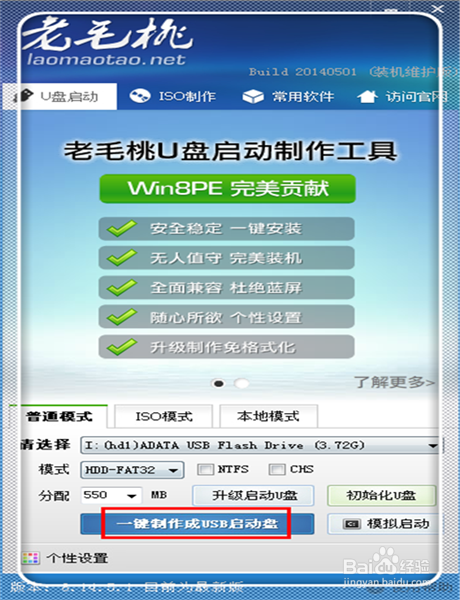
图解如何用u盘系统之家win7纯净版系统图5
出现警告,如果操作会丢掉所有数据,由于刚才已经拷贝走了,这时候点击”确定“进行确定。
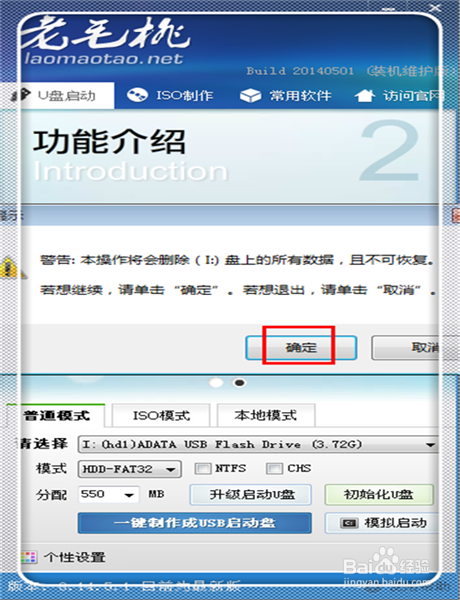
图解如何用u盘系统之家win7纯净版系统图6
等待大约2分钟左右,制作完成,问不是不是需要运行模拟一下,点击"否“,不模拟。
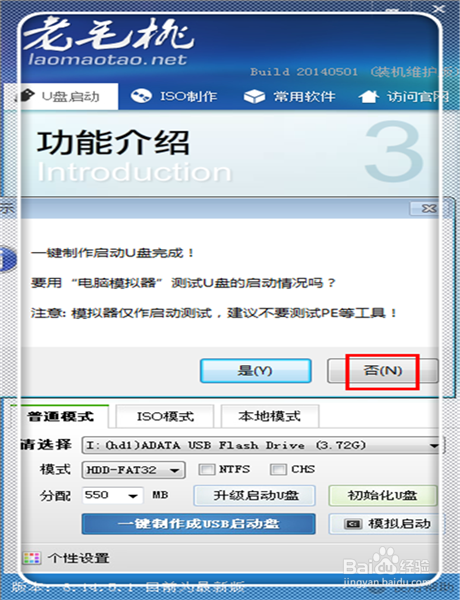
图解如何用u盘系统之家win7纯净版系统图7
由于u盘格式默认为fat格式,不能够复制大文件,而系统镜像往往是大文件几个GB,因此需要将其转化为NTFS格式,点击”NTFS".
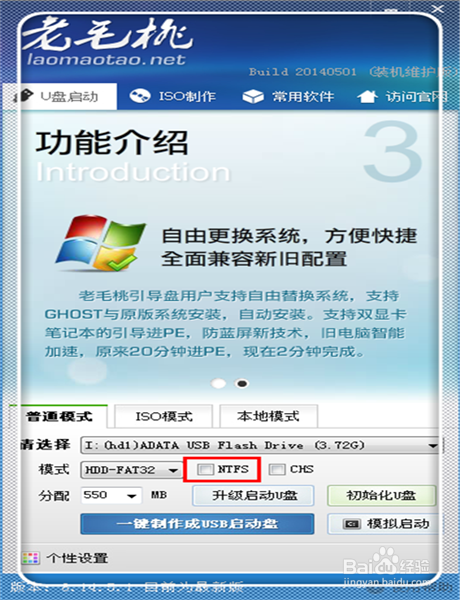
图解如何用u盘系统之家win7纯净版系统图8
弹出是否转化的提示,问是否需要转化格式,点击“确定",进行确认。
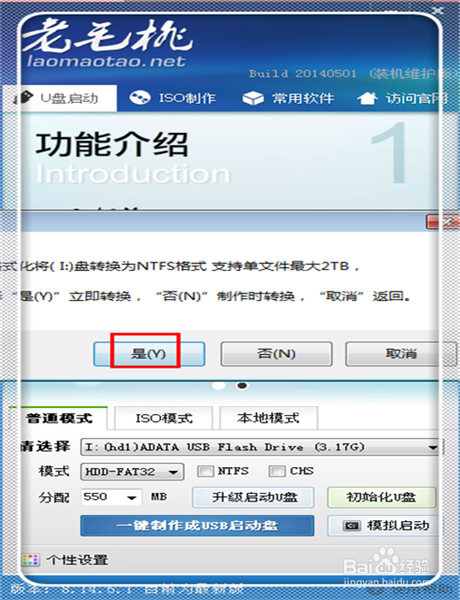
图解如何用u盘系统之家win7纯净版系统图9
再次弹出是否转化的提示信息,点击“确定”予以确定。
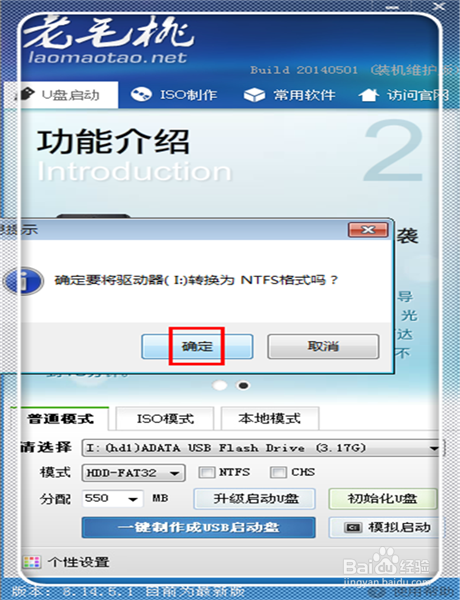
图解如何用u盘系统之家win7纯净版系统图10
很快就转化完毕,点击转化完毕的提示信息,点击“确定”。
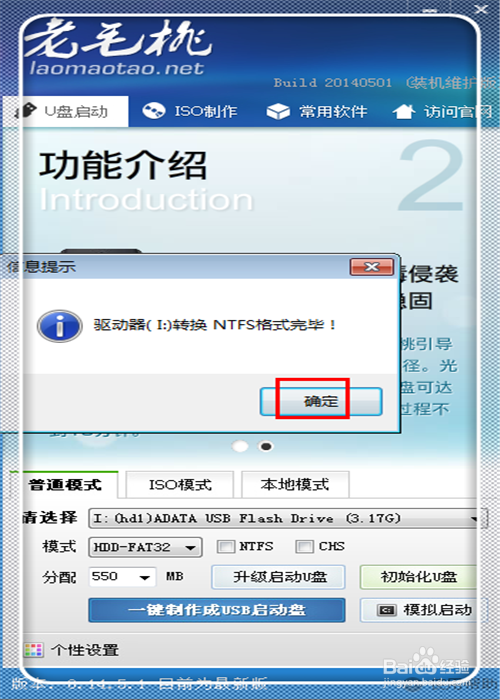
图解如何用u盘系统之家win7纯净版系统图11
这样就将u盘启动盘制作完毕,在u盘中,会多2个文件,不能删除,否则不能用,为了避免误删除,选中,然后右键点击,选择属性,“隐藏”文件即可,这里只有一个可以隐藏。
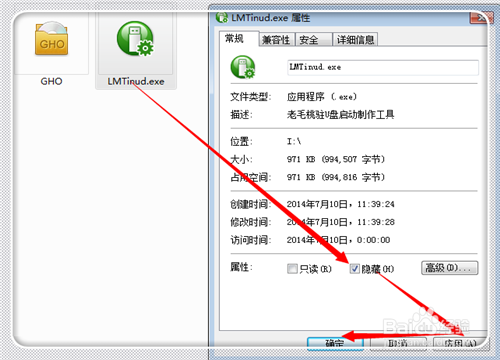
图解如何用u盘系统之家win7纯净版系统图12
使用U盘启动盘安装系统
插上u盘。复制引号内内容“win7 iso镜像文件下载”,搜索到需要的ISO格式的32位或者是64位的镜像文件,下载。然后解压到u盘根目录,并将里面的“bootmgr”重新命名为“win7mgr”(如果没有bootmgr,就下载一个)。
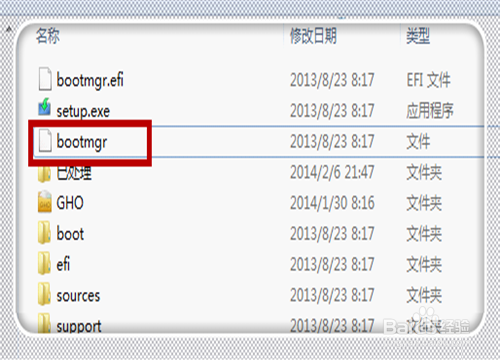
图解如何用u盘系统之家win7纯净版系统图13
2重新开机,立刻一直按抓“esc键不放,直到出现“Start Setup Menu”,点击键盘上的F9,进入“Boot Device Option”。注意,这里很多电脑都是按住esc键进入,但是有些电脑比如台式有的是f8,具体搜索“电脑启动项设置快捷键”,找到符合你电脑型号的快捷启动方式。
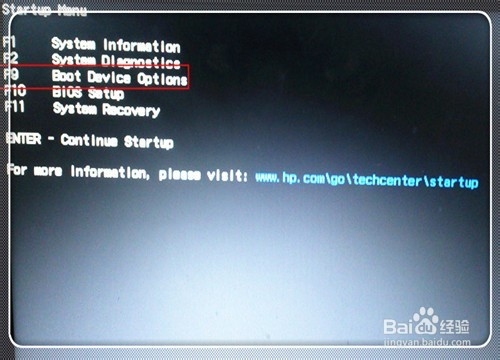
图解如何用u盘系统之家win7纯净版系统图14
3选择含有u盘的这个选项,这里是“USB flash device”。具体名称与你的u盘品种名称有关。
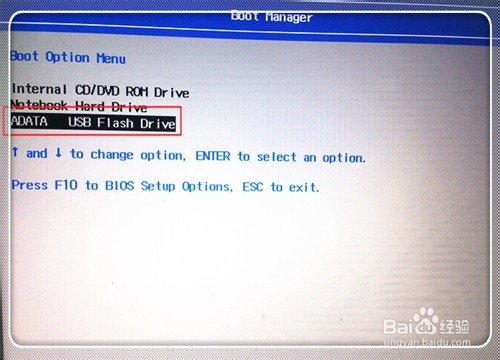
图解如何用u盘系统之家win7纯净版系统图15
使用键盘上下键,选择11“安装原版win7/win8(非ghost版),点击回车,进入下面页面中。
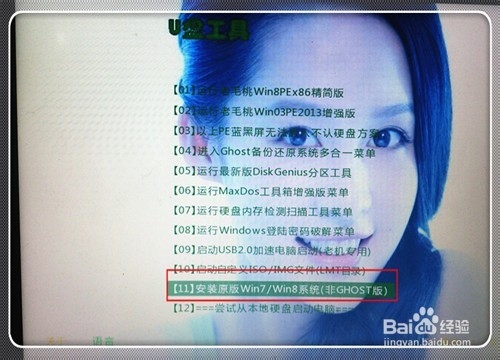
图解如何用u盘系统之家win7纯净版系统图16
然后选择“05直接安装win7系统(需要提前解压ISO到U盘)”,点击“回车键”。
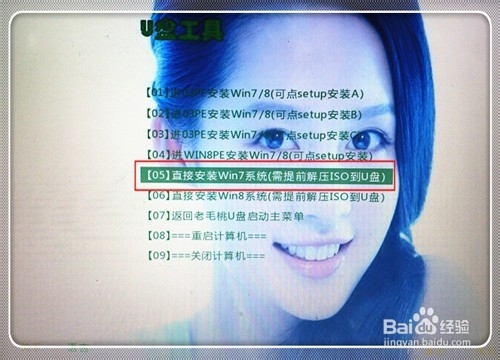
图解如何用u盘系统之家win7纯净版系统图17
这时候安装就开始了,进入文件加载页面中。
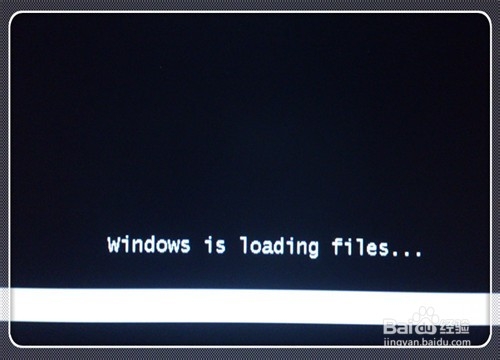
图解如何用u盘系统之家win7纯净版系统图18
一会儿就出现熟悉的界面,点击“下一步”,继续安装。
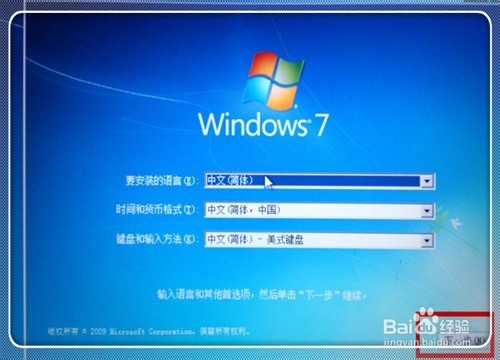
图解如何用u盘系统之家win7纯净版系统图19
然后点击“现在安装”继续安装过程。

图解如何用u盘系统之家win7纯净版系统图20
这里出现条款,勾上“我接受条款”,然后点击“下一步”继续安装。
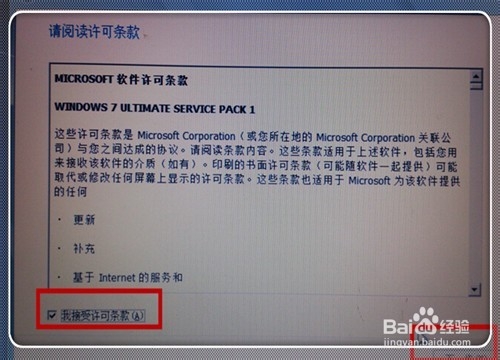
图解如何用u盘系统之家win7纯净版系统图21
进入自定义界面,选择“自定义仅安装windows(高级)(C)“,点击”回车“。
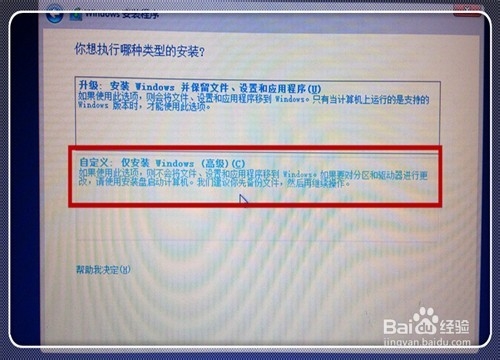
图解如何用u盘系统之家win7纯净版系统图22
找到需要安装的磁盘,一般选择是c盘,选择c盘,然后点击”下一步“。
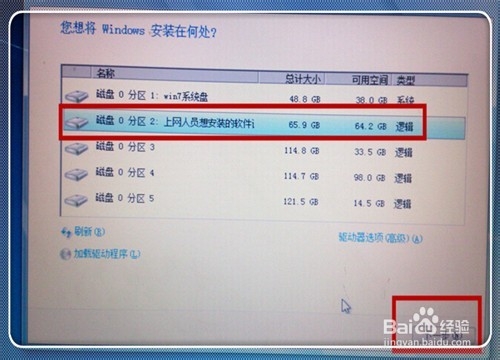
图解如何用u盘系统之家win7纯净版系统图23
开始展开windows文件,进入正式的安装过程,很快,大约15-20分钟左右就可以安装完毕。
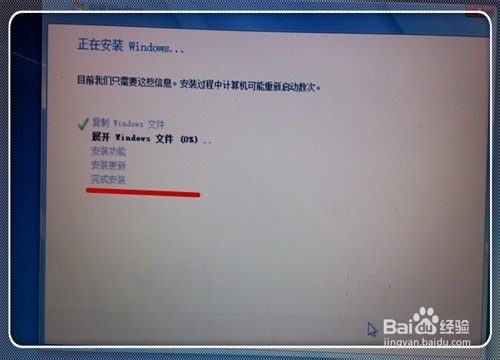
图解如何用u盘系统之家win7纯净版系统图24
安装完毕,自动重启,进入到win7桌面,这时候就可以使用新安装的系统了。

图解如何用u盘系统之家win7纯净版系统图25
如上所述的全部内容就是相关图解如何用u盘系统之家win7纯净版系统了,上述的u盘装win7系统是非常详细实用的,如果你还不知道如何使用u盘装win7系统的话,那么只要多去练习几次,多一点的耐心,相信很快就会用u盘装系统了。拓展阅读:番茄花园xp系统下载安装教程!
Copyright ©2018-2023 www.958358.com 粤ICP备19111771号-7 增值电信业务经营许可证 粤B2-20231006