蓝牙耳机怎么连接电脑?首先我们需要进行购买一个USB的蓝牙适配器,因为我们大家的电脑不像是手机那样内置了蓝牙装置。因此只能通过蓝牙适配器从而进行连接。而有了蓝牙适配器,就不同了不仅蓝牙耳机可以跟电脑进行连接,手机也都能通过它跟电脑连接来交换图片音乐等。那么,蓝牙耳机怎么连接电脑呢?今天我就详细教您蓝牙耳机连接电脑的步骤!
在现在这个社会时代中,现在越来越多的无线装备收到年轻人的欢迎,而蓝牙耳机也就是其中的一个。那么小伙伴你们知道如何进行连接这样子的一个无线设备吗?今天小编就和大家一起探讨一下蓝牙耳机连接电脑的方法。
步骤1、蓝牙耳机连接电脑,首先确认电脑的蓝牙开启,蓝牙灯正常,并开启蓝牙耳机的开关。点击系统右下角蓝牙图标,选择“添加设备” ,如图:
步骤2、选择要添加的蓝牙耳机 ,如图:
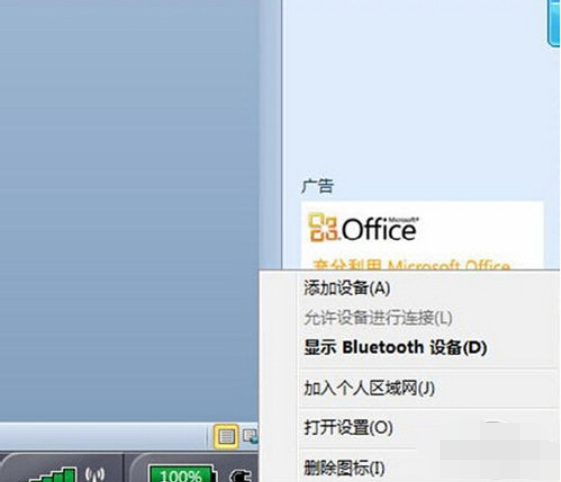
蓝牙耳机连接电脑电脑图解1

蓝牙耳机连接电脑电脑图解2
步骤3、系统会提示正在与蓝牙适配器连接 ,如图:

蓝牙耳机电脑图解3
步骤4、然后提示成功添加 ,如图:

蓝牙耳机电脑图解4
步骤5、点击“开始”-“设备和打印机”,就可以看到添加的蓝牙耳机了,如图:

电脑电脑图解5
步骤6、在蓝牙耳机上点击右键,选择“属性”,在弹出的窗口中选择“服务” ,如图:

蓝牙耳机电脑图解6
步骤7、可以看到此时耳机的选项并未打勾,这样就无法使用蓝牙耳机听音乐了,一定要勾选,勾选后系统会提示安装驱动,驱动安装成功后,在系统右下角找到喇叭图标点击右键-“播放设备”,就可以看到蓝牙音频选项了。 如图:

蓝牙耳机电脑图解7
步骤8、可以看到此时的默认播放设备是内置的扬声器,必须把蓝牙音频作为默认播放设备,才能使用蓝牙耳机听音乐,如图:

蓝牙耳机怎么连接电脑电脑图解8
全部设置完成后,蓝牙耳机连接电脑成功了,就可以使用蓝牙耳机听电脑播放的音乐了。怎么样看了上面的教程你现在是不是也学会了蓝牙耳机连接电脑的方法了呢?希望能够为大家以后带来帮助!
Copyright ©2018-2023 www.958358.com 粤ICP备19111771号-7 增值电信业务经营许可证 粤B2-20231006