gpt分区是一种EFI标准的磁盘分区表结构的标准格式,现在不少的电脑分区采用的都是gpt分区,很多朋友不会用ppt分区格式装系统,下面小编就来说说gpt安装win7系统的方法。
随着时代的发展现在很多电脑的系统分区是gpt格式的分区了,很多朋友不知道gpt分区安装win7系统的方法,其实操作还是很简单的,下面小编就给您带来gpt分区安装win764位的方法。
gpt分区安装win7系统方法
1.首先制作好u盘启动盘,推荐使用装机吧u盘启动盘,具体制作方法可以百度搜索一下。
2.重启电脑,按键盘上的F18或Del键进入BIOS(不同的电脑进入的方式也不一样,具体可以百度),在Security下,关闭Secure Boot,设置为Disabled。
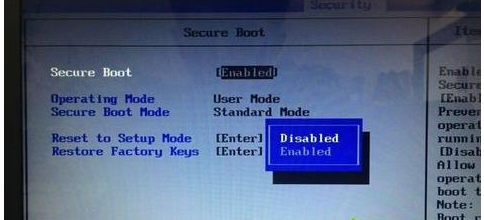
安装win7电脑图解1
3.在Exit选项下找到OS Optimized Defaults,回车设置为Disabled或Other OS。
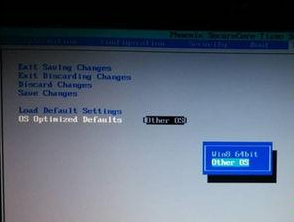
gpt分区安装win7电脑图解2
4.接着切换到在Boot选项下,设置CSM为Enabled,将Boot Mode选择UEFI,按F10键保存。
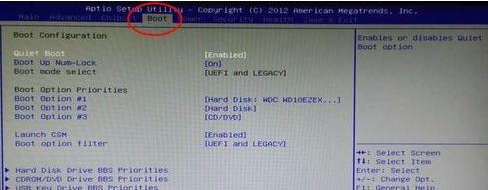
gpt分区安装win7电脑图解3
5.插入制作好的u盘启动盘,按键盘上的f12键,选择u盘pe进入。
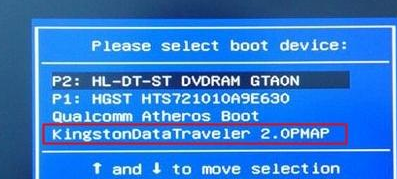
安装系统电脑图解4
6.进入pe系统后,运行桌面上的装机工具,勾选win7镜像,然后将目标分区选择c盘,点击安装系统按钮。
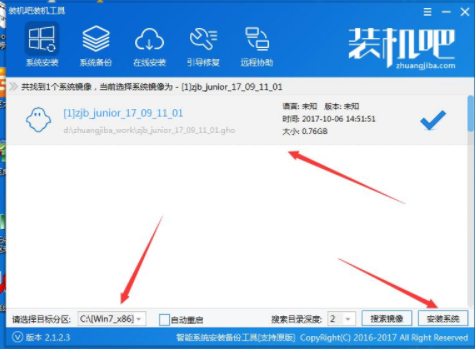
安装系统电脑图解5
7.设置完毕后电脑进入ghost过程,耐心等待ghost完成。
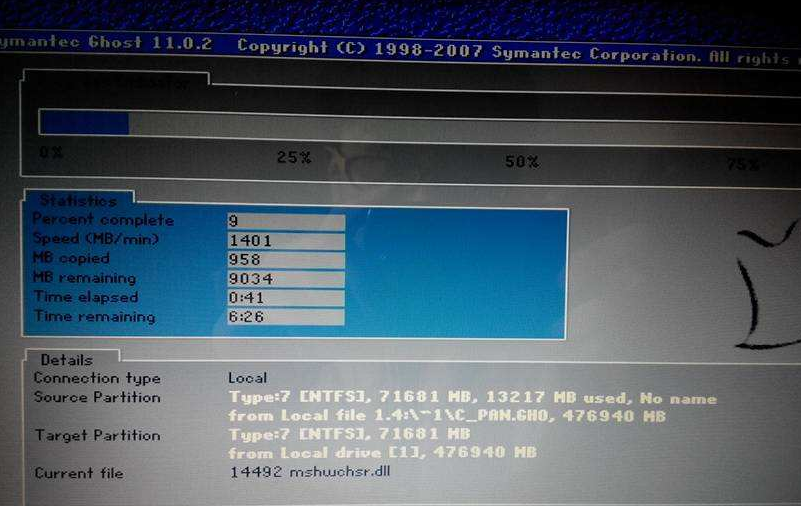
安装系统电脑图解6
8.ghost完成后电脑重启,进入win7系统安装过程,在此期间您无需任何操作,耐心等待完成即可。
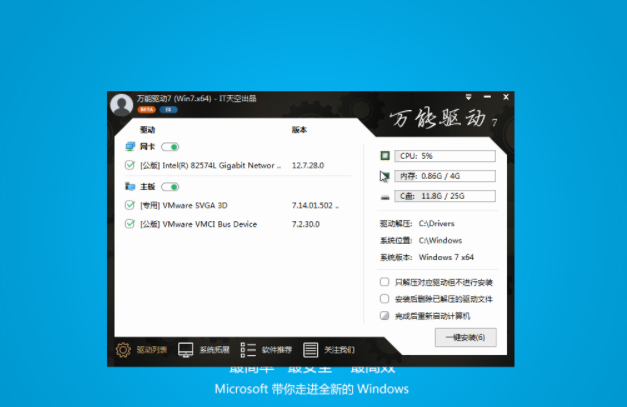
安装win7电脑图解7
9.一段时间的等待后win7系统安装完成,进入系统桌面。
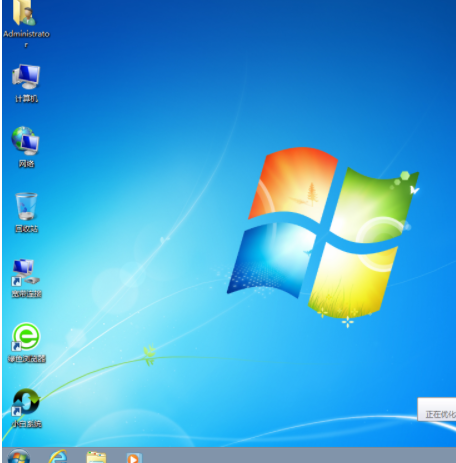
gpt分区安装win7电脑图解8
以上就是gpt分区安装win7系统方法了,希望对您有帮助。
Copyright ©2018-2023 www.958358.com 粤ICP备19111771号-7 增值电信业务经营许可证 粤B2-20231006