在Windows系统中,Windows资源管理器是一项重要的服务,而在我们使用电脑的过程中,部分用户的系统常常弹出“Windows资源管理器已停止工作”的错误提示,给用户带来了极大的不便,下面,小编就来跟大家介绍windows资源管理器已停止工作处理技巧。
现在使用win7,总是弹出windows资源管理器已停止工作,系统自己会重启动后又恢复正常,但每次出现都是一卡一卡,严重影响电脑的使用,那么这个问题怎样解决呢?下面,小编跟大家讲解windows资源管理器已停止工作的解决方法。
windows资源管理器已停止工作怎么解决
右键点击桌面下方的【任务栏】空白区域,在弹出的菜单栏选择【任务管理器】
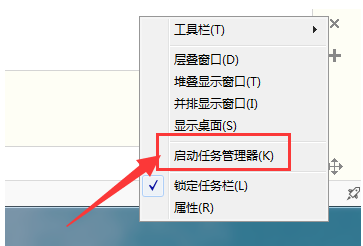
电脑管理器电脑图解1
进入任务管理器界面,点击上方的【文件】选择【新建任务】

管理器电脑图解2
在弹出的任务对话框输入:explorer.exe 命令,点击确定,重新启动资源管理器
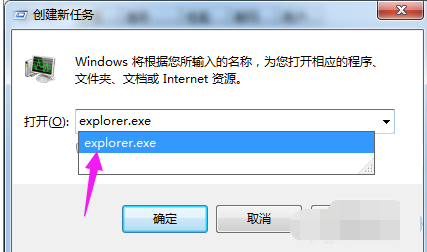
停止工作电脑图解3
修改注册表:
打开电脑左下角【开始】菜单,找到【运行】选项,点击打开

停止工作电脑图解4
在弹出的运行对话框中输入 regedit 命令,点击确定进入注册表界面
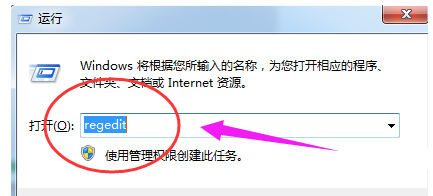
管理器电脑图解5
进入注册表界面,依次定位到【HKEY_CURRENT_USER\Software\Microsoft\Windows\CurrentVersion\Policies】项下
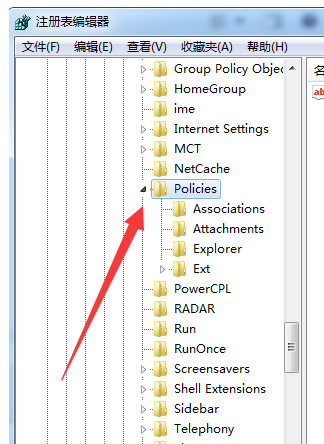
管理器电脑图解6
右键点击Policies项,选择【新建】,【项】将其命名为 System
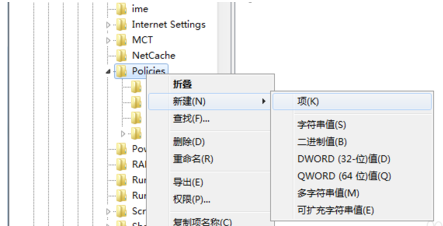
管理器电脑图解7
接着在System项右方空白区域选择【新建】,【字符串值】将其命名为 DisableTaskMgr

电脑管理器电脑图解8
双击打开新建的DisableTaskMgr数值,将其数据设置为 0 点击确定,问题解决
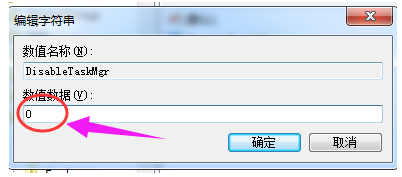
管理器电脑图解9
以上就是windows资源管理器已停止工作的解决方法。
Copyright ©2018-2023 www.958358.com 粤ICP备19111771号-7 增值电信业务经营许可证 粤B2-20231006