win7之家小编现在为戴尔用户带来dell win7系统重装教程,当戴尔电脑win7统出现问题的时候,你们就可以重装戴尔win7系统,一般来说当电脑重装之后电脑里面的垃圾和病毒会被彻底清理,从而速度上会有很大的提升。下面就让我们看看dell win7系统重装教程。
戴尔笔记本u盘装系统前的准备工作:
① u盘一个
② ghost win7系统镜像文件(ghost xp镜像文件)
U盘win7重装
1、将系统镜像文件复制到u盘内,重启电脑,在看到电脑开机画面时连续按下F12即可进入启动项选择窗口;如下图所示为戴尔笔记本开机画面:
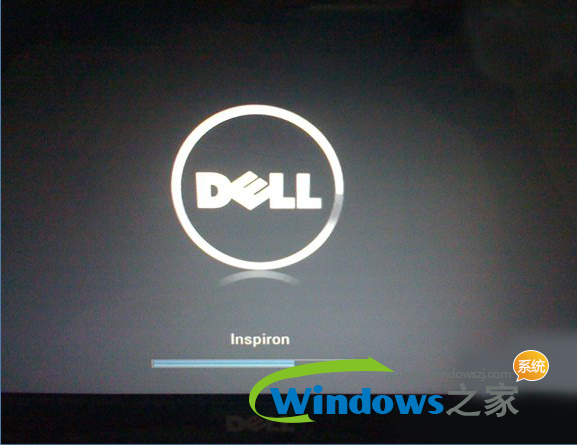
2、在出现的启动项选择窗口中选择u启动启动即可进入u启动的主菜单界面,选择“【02】运行u启动Win03PE增强版(老机器)”并按回车键确认即可进入win03PE系统。如下图所示:
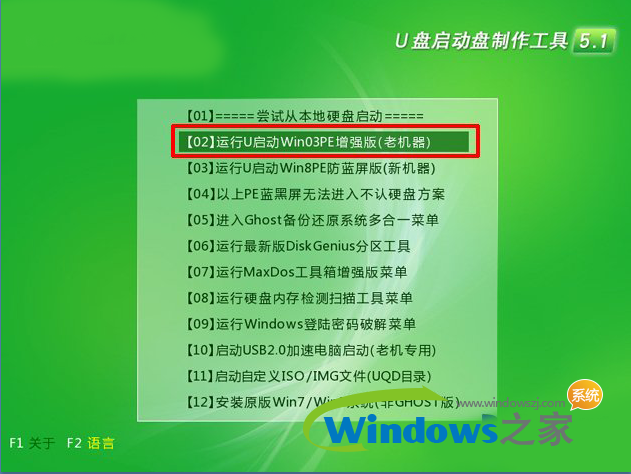
3、进入win2003PE系统后,双击运行桌面上的“u启动PE一键装机工具”,程序会在打开时自动识别到u盘内的系统镜像文件,当你选择好系统镜像文件后,程序会自动提取出镜像文件中的.gho文件,随后选择用于安装系统的磁盘分区之后点击“确定”按钮即可;如下图所示:
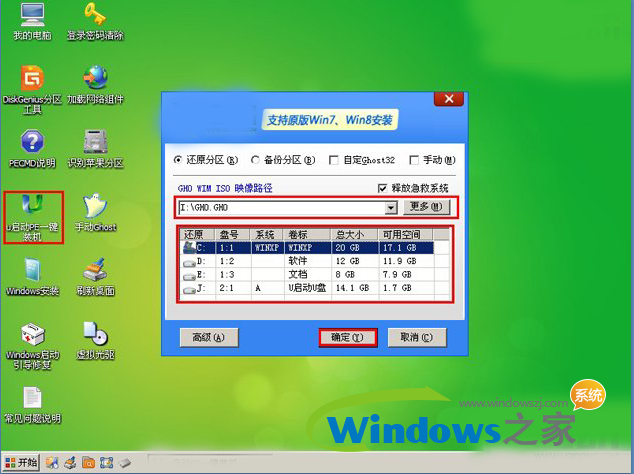
4、点击“确定”按钮后,在弹出“UQDGhost”的提示窗口中点击下方“是(Y)”即可开始执行重装系统的安装任务。如下图所示:
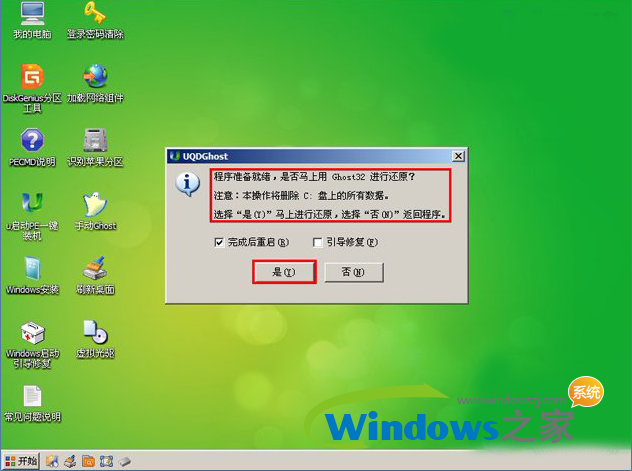
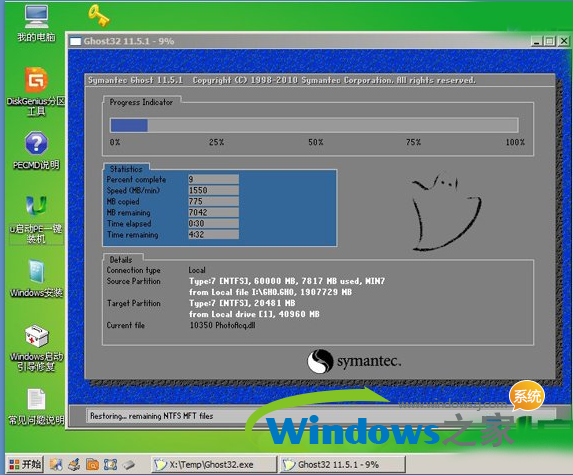
5、等待系统镜像文件解压释放到指定磁盘分区,该过程完成后会弹出“信息提示”的窗口,我们点击“是(Y)”即可立即重启电脑并进行系统的安装,重装戴尔win7系统的过程我们无需进行任何手动操作,剩下的步骤过程电脑都会为我们自动完成。只需要耐心等待系统所有安装过程结束即可;如下图所示:
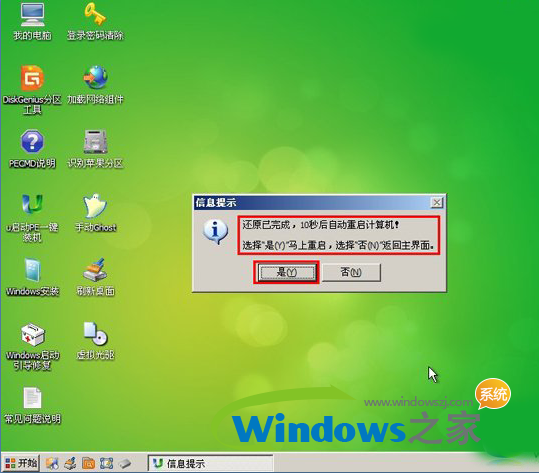

大家看完dell win7系统重装教程以后,发现U盘重装戴尔win7系统的方法确实非常不错,其实我们身边都有闲置的u盘,所以电脑系统出现问题的时候,你们身边有u盘,那么重装电脑系统就不再是困难的事情了!
Copyright ©2018-2023 www.958358.com 粤ICP备19111771号-7 增值电信业务经营许可证 粤B2-20231006