uefi支持容量超过2.2 TB的驱动器,为此很多朋友在网上询问如何设置uefi,小编整理了这篇关于如何设置uefi的图文使用教程,赶紧前来学习一下吧!
uefi能缩短启动时间和从休眠状态恢复的时间,所以uefi如何设置?网友讨论的一大话题,为此,小编特地给大家带一种办法,接下来就uefi如何设置的图文教程,希望帮助有需要的朋友。
uefi设置的使用教程
启动电脑,按快捷键进入BIOS
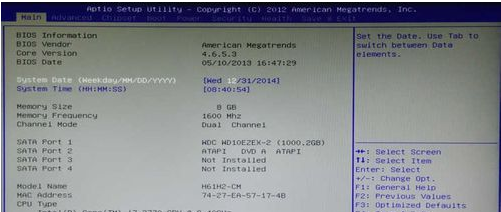
uefi如何设置载图1
选中“BOOT”
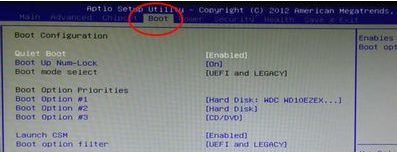
uefi如何设置载图2
选中“Boot option filter”按回车键
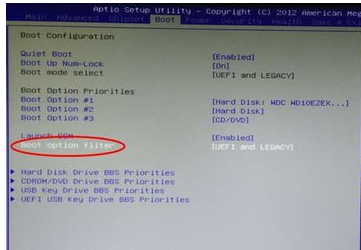
uefi如何设置载图3
有 LEGACY only、UEFI only、UEFI and LEGACY 三个选项
选择需要自己的启动选项,若是单一的UEFI启动环境,选择“UEFI only”;
若想支持UEFI,又想支持传统BIOS启动,选择“UEFI and LEGACY”

uefi如何设置载图4
设置成功后,选择“Save & Exit”然后“Save Changes and Exit”,回车;
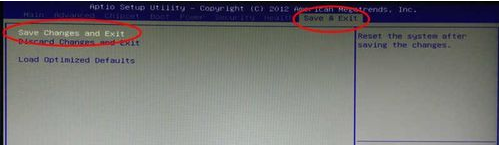
uefi如何设置载图5
点击yes,回车
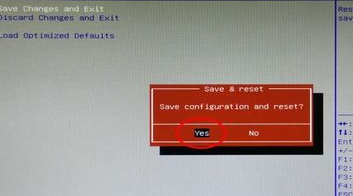
uefi如何设置载图6
以上就是关于uefi设置的操作。
Copyright ©2018-2023 www.958358.com 粤ICP备19111771号-7 增值电信业务经营许可证 粤B2-20231006