非常多的朋友在寻找光盘安装win732位系统步骤,因为只有掌握了这个方法,我们才能够彻底掌控自己的电脑。如果大家真的想要这个方法的话,win7之家小编可以来帮助大家的哦,下面就给大家带来光盘安装win732位系统步骤吧!
一、首先将光驱设置为第一启动项,具体操作:
1、重启,按Del进入BIOS设置界面,找到高级BIOS参数设置Advanced Bios Features后按回车,进入高级BIOS参数设置Advanced Bios Features界面。
2、在高级BIOS参数设置Advanced Bios Features界面中找到First Boot Device ,用键盘方向键盘选定First Boot Device ,用PgUp或PgDn翻页将HDD-O改为CDROM,按ESC,按F10,再按Y,回车,保存退出,光驱启动CDROM就设置完成了。
二、设置好光驱启动后,放入光盘,重启电脑,进行安装操作:
1、放入光碟,出现如下安装 系统win7界面,如图示选择第“1”项“安装系统到硬盘第一分区”。
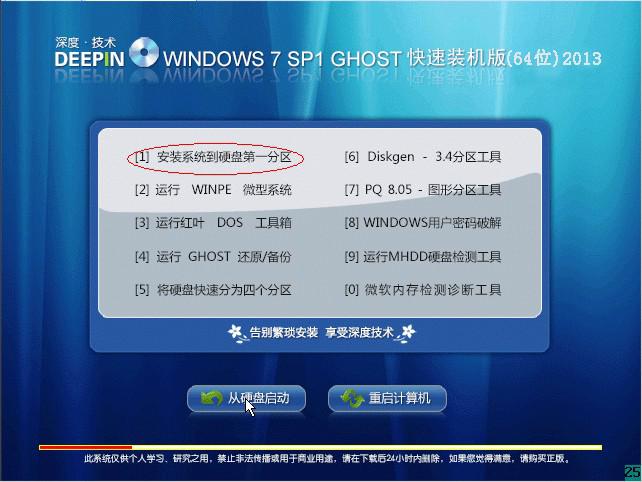
光盘安装win732位系统步骤图1
2、电脑自动拷贝系统过程,拷贝系统后完成自动重启。
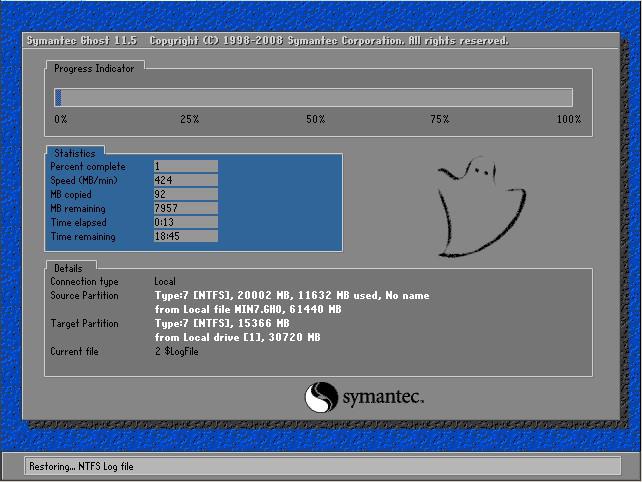
光盘安装win732位系统步骤图2
3、出现系统安装自动检测过程。
4、系统自动搜索和自动安装硬件驱动程序。
5、正在自动激活windows7旗舰版

光盘安装win732位系统步骤图3
经过约10分钟左右,系统就完成了自动安装——自动重启——进入系统。
以上就是光盘安装win732位系统步骤了,不知道大家掌握了没有呢?总而言之这款操作系统还是非常棒的。说实话小编早就觉得这个方法很不错了,之所以到现在才分享给大家,正是因为大家一直没有问小编相关的问题,所以小编是巧妇难为无米之炊啊。
Copyright ©2018-2023 www.958358.com 粤ICP备19111771号-7 增值电信业务经营许可证 粤B2-20231006