一般来说,想要win8装win7系统,无非就是使用win8系统后感觉到很陌生,操作习惯大大不同了,便想要windows8重装windows7了。不过win8重装win7要如何操作呢?
对于笔记本自带操作系统就是win8的话,你是不是很想要win8装win7,该怎么做呢?这里就以品牌联想笔记本系统为例来说明windows8重装windows7系统的教程。
win8装win7前提准备:
1、一台笔记本(这里以联想为例)
2、U盘启动盘(参考方法:http://www.958358.com/jiaocheng/29301.html)
3、下载windows7系统镜像文件
win8装win7步骤:
一、按F1或者F2进入BIOS设置界面
如下所示,
按下方向键移动光标至“Exit”选项处,
再按方向键选择到
“OS Optimized Defaults [Win8 64Bit]”处,
然后回车键,
将[]里面的“Win8 64Bit”,
换成“disabled”
“OS Optimized Defaults”理解为UEFI和BIOS的切换,
“Win8 64Bit”换“disabled”,
表示关闭UEFI启动模式的意思!
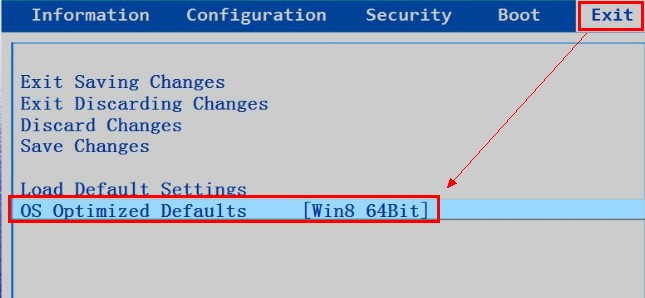
win8装win7载图1
切换好以后如下图所示:
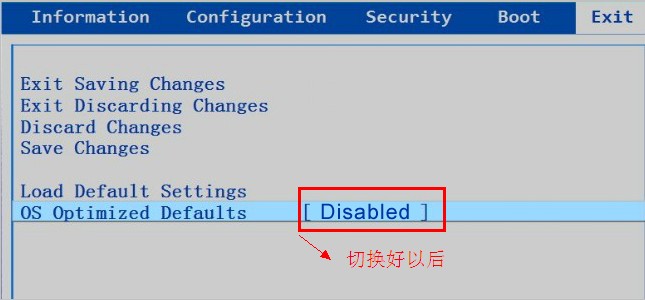
win8装win7载图2
二、按方向键将上面的光标
从“Exit”移动到“Boot”选项,
确认“Boot Mode”后面[]里面的选项
为“Legacy Support”后。
然后将光标移动到“Boot Priority”,
按下回车键,
将[]里面的“UEFI First”选择
更换为“Legacy First”
如下两张例图所示,
为更换前后的界面:
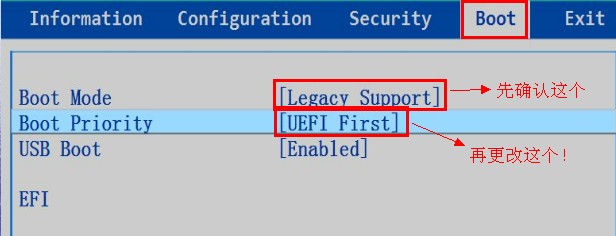
win8装win7载图3
更换好后:
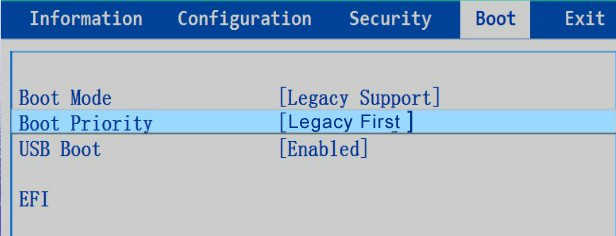
win8装win7载图4
按下F10键保存bios设置,
然后系统会自动重。
三、转换成MBR格式
把制作好的启动U盘插入计算机,然后重启电脑。
开机画面一出现就按下F12。

win8装win7载图5
选择到“USB HDD Kingston DataTraveler 3.0”
(表示金士顿u盘usb3.0启动)
选择好以后,按下回车键,
即可从u启动u盘进入了!
如下图所示:
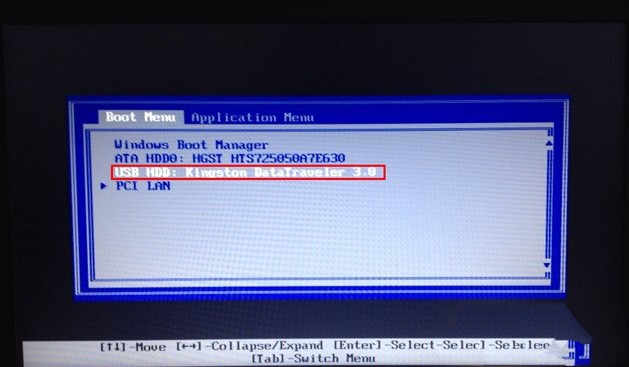
win8装win7载图6
进入系统之家u盘主界面如下图:
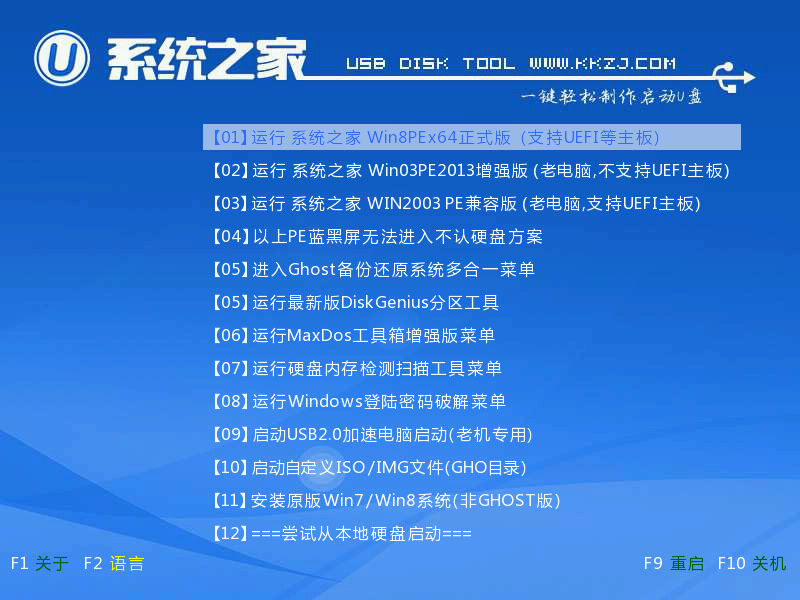
win8装win7载图7
选择到第一选项,
进入PE系统,
下图所示,
表示正在加载进入PE系统所需内存:
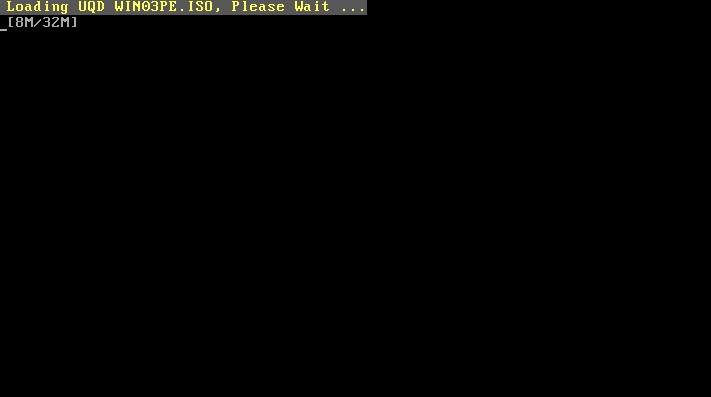
win8装win7载图8
下图所示为正在启动PE系统:
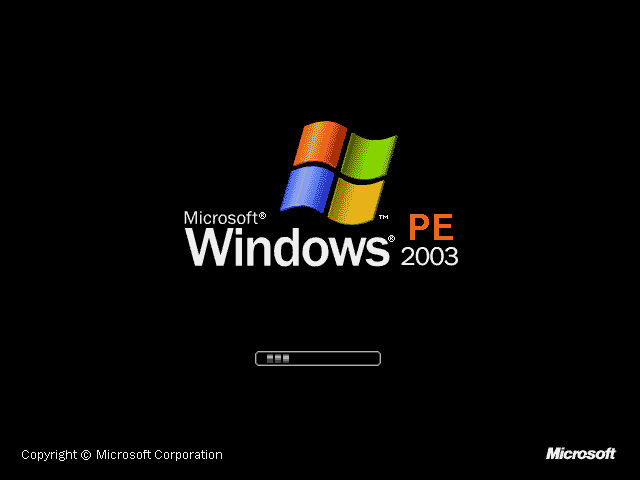
win8装win7载图9
到此,用分区工具对硬盘进行分区。
打开“DiskGenius分区工具”

win8装win7载图10
鼠标选择到硬盘,
点击右键,
到“转换分区表...MBR格式(B)”,
点击鼠标左键,
将会弹出确定窗口!
我们只需点击确定即可!
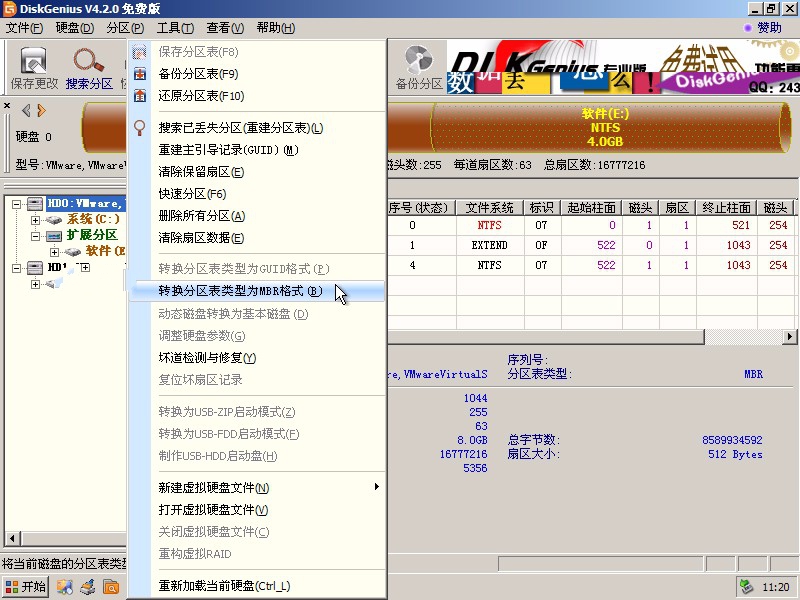
win8装win7载图11
完成分区表类型转换,
点击左上角的“保存更改”按钮,
确定保存。
再关闭软件,
至此,就可以windows8重装windows7了。
以上就是关于win8装win7的全部图解教程内容了,不过在w8重装w7之前一定要记得备份重要的文件数据,尤其是我的文档的内容。win8重装win7后面的步骤就不啰嗦了,按照提示去操作就可以,如果你不会,可以在本站查找相关教程。
Copyright ©2018-2023 www.958358.com 粤ICP备19111771号-7 增值电信业务经营许可证 粤B2-20231006