Win8系统之家iso下载镜像能够让大家用上更好用的win8系统体验,故此,win7之家小编特意带来了win8iso系统镜像安装教程给大家,你们一定好奇Win8系统之家iso镜像如何装的。别急哈,接下来就是win8iso系统镜像安装步骤了,保证不会让你们失望的。
1.因为是正式版建议有条件的朋友可以刻录收藏并使用光盘安装的方法安装程序,言归正传首先我们在官网下载win8的iso镜像。

Win8系统之家iso镜像安装教程图1
2.打开刻录软件在选择刻录iso镜像点击确定,如图。
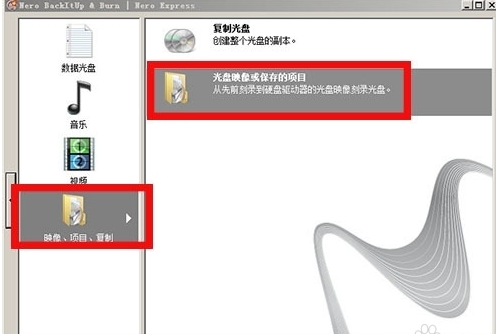
Win8系统之家iso镜像安装教程图2
3.选择之前我们下载好的iso镜像,4G以上的内存简易使用64位的win8系统,选择8X速度。
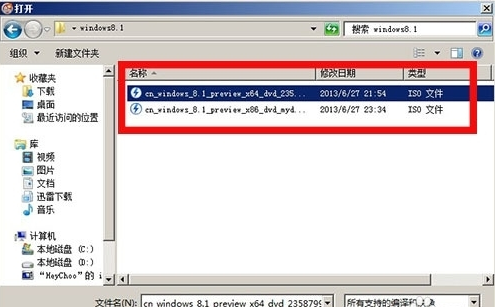
Win8系统之家iso镜像安装教程图3
4.最后刻录好光盘备用,如图。
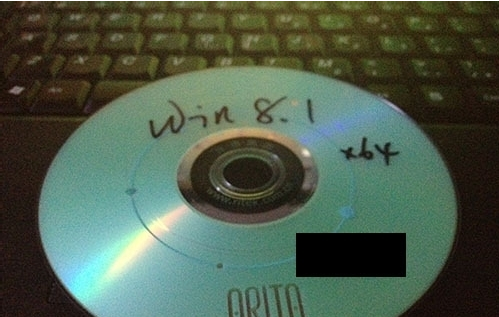
Win8系统之家iso镜像安装教程图4
5.开机放入光盘后选择boot快捷键一般是F12进入快捷选择,选择CD-ROM启动系统之家官网win8系统电脑(老的电脑可以使用bios选择第一启动位光驱即可),这样我们就能直接进入安装界面了。
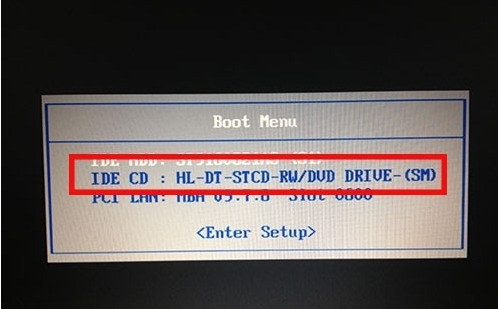
Win8系统之家iso镜像安装教程图5
win8iso系统镜像安装步骤
1.无论是哪种安装方法,一般安装完后都到达这一步,如图,这说明电脑已经加载iso文件点击现在安装正常安装系统。
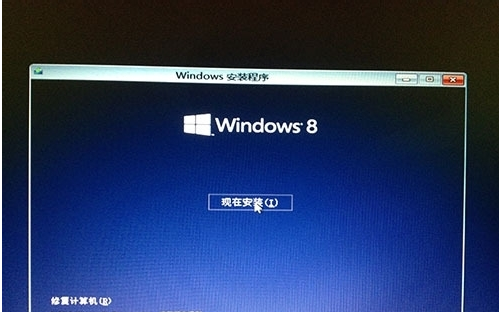
Win8系统之家iso镜像安装教程图6
2.在输入序列号时候可以输入也可以跳过,当然你可以可以自行查找可以使用的序列号,这里建议最后激活的时候大家可以到淘宝自行购买几块钱的激活码,他们可以帮你电话激活,然后使用备份激活码功能永久使用。
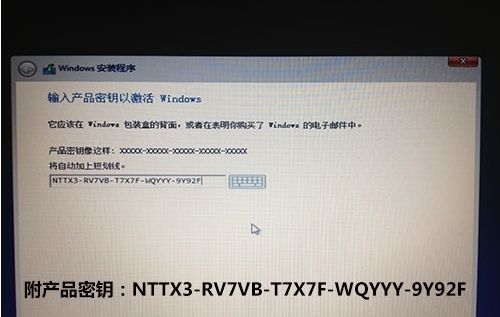
Win8系统之家iso镜像安装教程图7
3.选择分区前记得在高级设置里格式化分区,因为win8之后的安装格式和win7之前是有区别的。
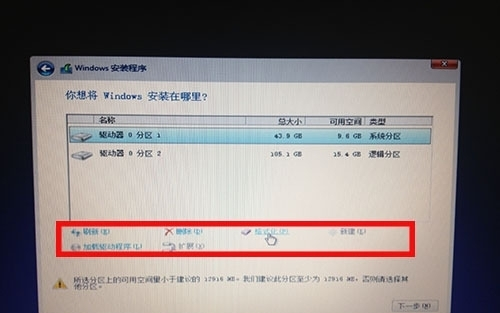
Win8系统之家iso镜像安装教程图8
4.正常安装请耐心等待,最后成功后需要仔细设置系统。
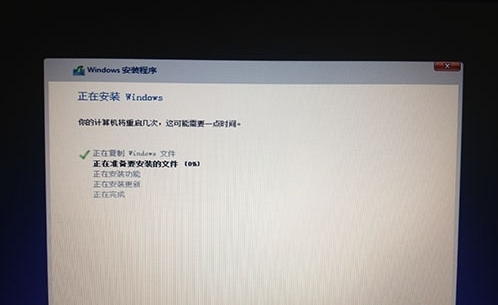
Win8系统之家iso镜像安装教程图9
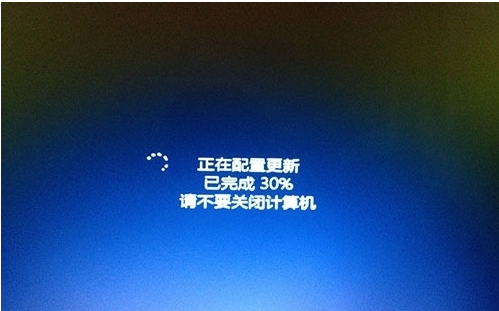
Win8系统之家iso镜像安装教程图10
5.输入账户信息选择wifi连接网络,其中需要发送手机验证码激活账户。
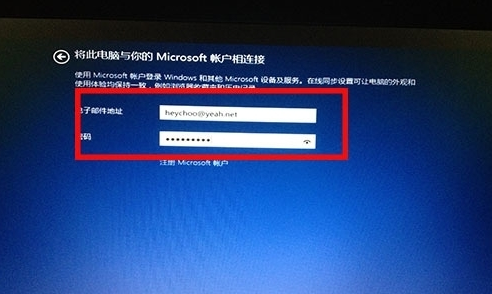
Win8系统之家iso镜像安装教程图11
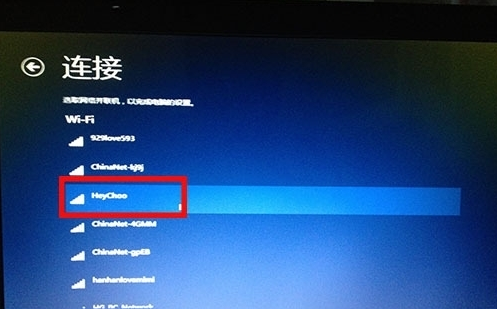
Win8系统之家iso镜像安装教程图12
6.最后安装成功进入win8应用界面。
上述就是小编为大家带来的非常有意思的Win8系统之家iso镜像安装教程内容了,如果你觉得win8iso系统镜像安装真的是那么有趣的话,就赶紧按照上述的方法去操作win8iso系统镜像安装吧,更多有意义的事情,正在我们的官网等着您去做哦!
Copyright ©2018-2023 www.958358.com 粤ICP备19111771号-7 增值电信业务经营许可证 粤B2-20231006