w764位系统U盘怎么安装呢?windows7之家小编今天给你们带来的就是u盘安装win7系统了,最近跟你们说了太多的硬盘安装系统的教程,现在就给你们说说w764位系统U盘怎么安装,下面就是小编亲自动手给你们展示的u盘安装win7图文教程。
用win7-64位的U盘启动盘安装64位系统。
注:如何制作U盘启动盘可参见:"制作win7操作系统的U盘系统启动"。
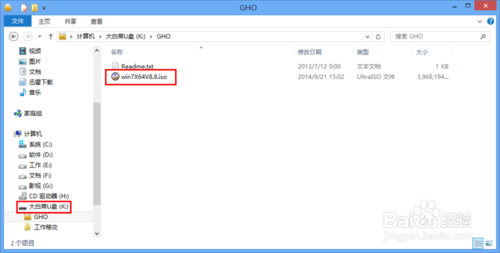
进入BIOS设置U盘启动。
注:不同厂商和版本的BIOS其进入方式不一样,故此在这不做介绍。

插上U盘启动盘,重启电脑进入Ghost系统安装界面。

为系统硬盘分区。
操作过程:选择分区工具→推荐使用"Diskgenius4.20"→选择"快速分区"进行分区→分区完毕重启电脑。
注:分区工具诸多,根据自己喜好选择,示例以"Diskgenius 4.20"为例。


安装64位系统,选择"A.自动安装系统到硬盘第一分区",使用ghost方式安装不需要过多自定义设置。


耐心等待安装过程,安装过程会自动多次重启,最后进入win7-64位系统界面。系统所需驱动还需连网升级或安装。

以上就是windows7之家小编给你们带来的w764位系统U盘怎么安装方法了,u盘安装win7系统操作过程就是这么简单,而且u盘安装系统安全性高,u盘内的系统与电脑本地系统是完全独立的,不会相互影响。与光盘相比,u盘更便于存放,有利于数据的保护。使用简单,使用电脑主板能够支持usb启动即可使用。
Copyright ©2018-2023 www.958358.com 粤ICP备19111771号-7 增值电信业务经营许可证 粤B2-20231006