vmware怎么设置U盘启动呢?windows7之家小编今天收到了很多关于vmware设置U盘启动问题,既然网友们求windows7之家小编了,就让windows7之家小编告诉你们vmware怎么设置U盘启动,下面就是小编给你们的图文教程。
雨林木风win7系统运行你安装的虚拟机
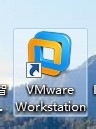
点击绿色的按钮,把你的虚拟机下面的系统启动。
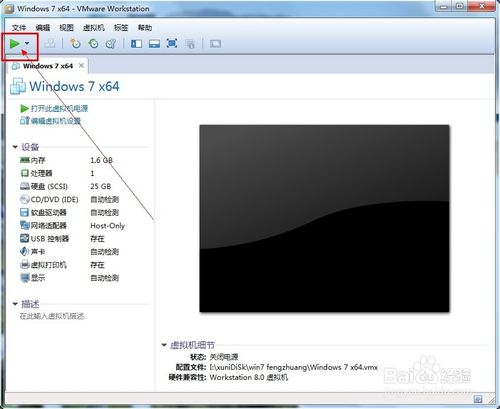
让你的虚拟系统处于可以按“Ctrl+Alt+Insert”重启的界面。比如我让虚拟系统停留在下图的界面。

把虚拟系统全屏 ,即按一次“Ctrl+Alt+Enter”组合键让虚拟机全屏。
让鼠标完全属于虚拟机,也就是看不见鼠标的状态。
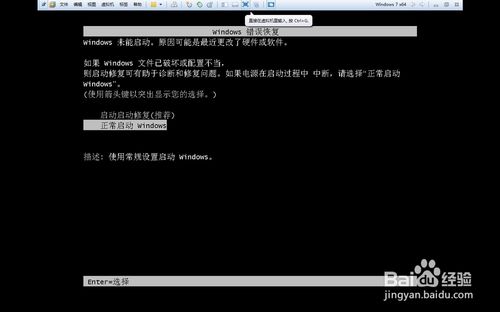
现在插入你的U盘。用快捷键重启一次你的虚拟机。按“Ctrl+Alt+Insert“重启。
在如下界面迅速按一次”F2“或者ESC。
如果没有成功就多重复几次。
即可选择优先启动U盘。
如果以上方法不成功可以选择下面的方法。
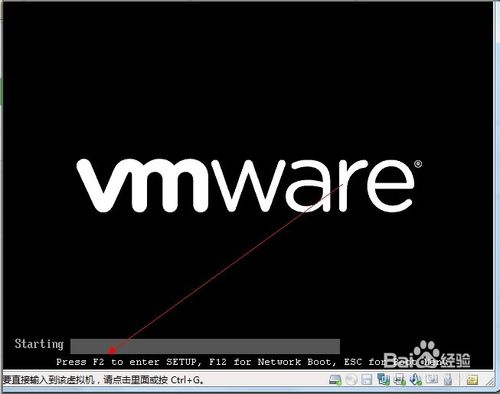
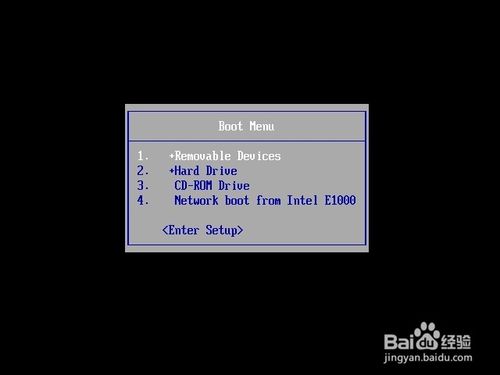
首先插入你的U,然后重新运行你的虚拟机,点击编辑虚拟机设置。
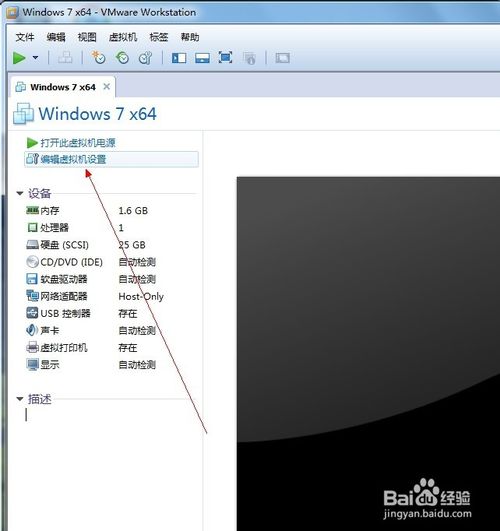
在编辑设置里面添加一块硬盘,
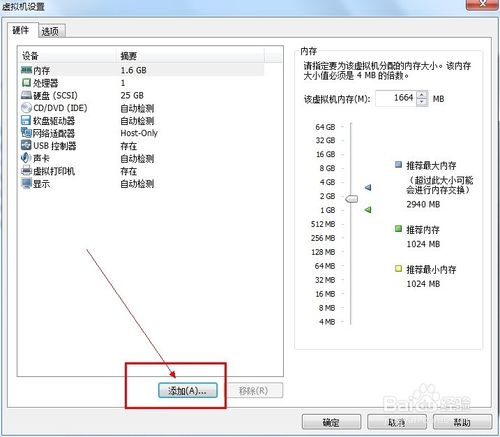
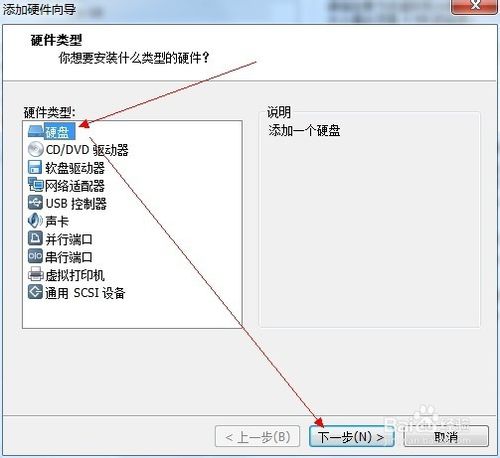
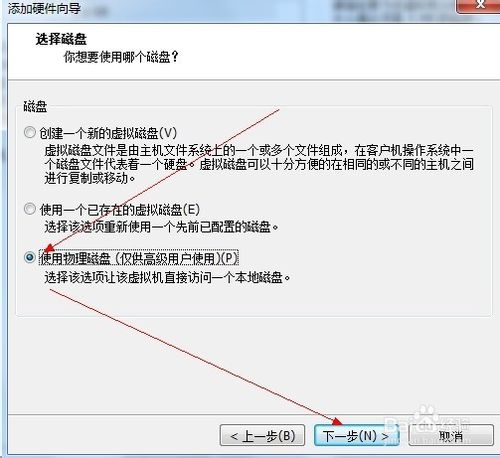
选择你的U盘,最后一个可能是你的U盘。点击下一步完成添加
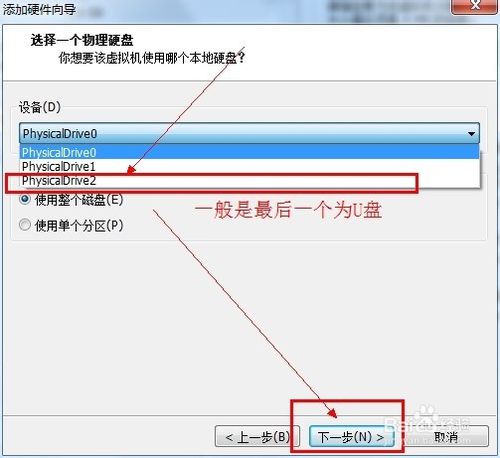
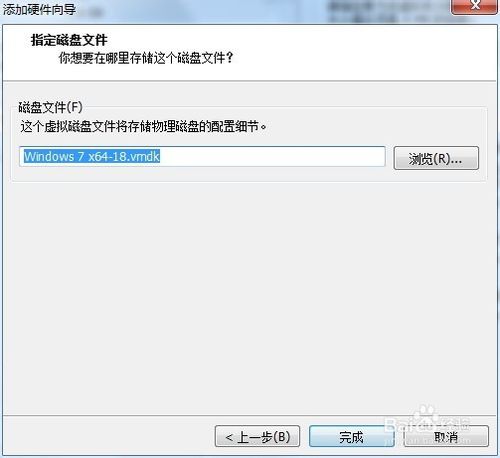
在你的虚拟机系统信息上面会多出一条如下图所示的“使用设备\\.Ph”的物理磁盘。
现在开机启动你的虚拟系统。
进入虚拟机的BIOS里面:按F2进入虚拟机的BIOS
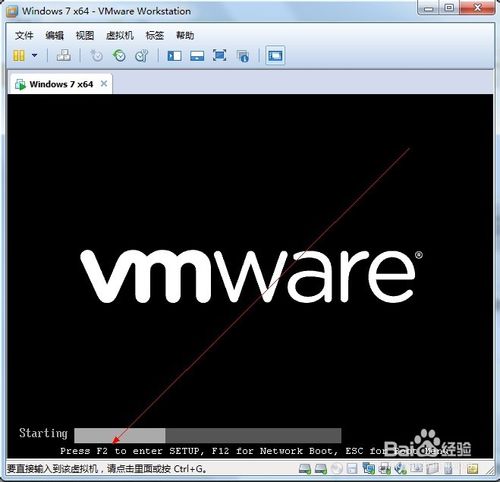
点开“Hard Drive”
在优先启动项里面选择0:1优先启动。
最后按F10保存设置退出BIOS
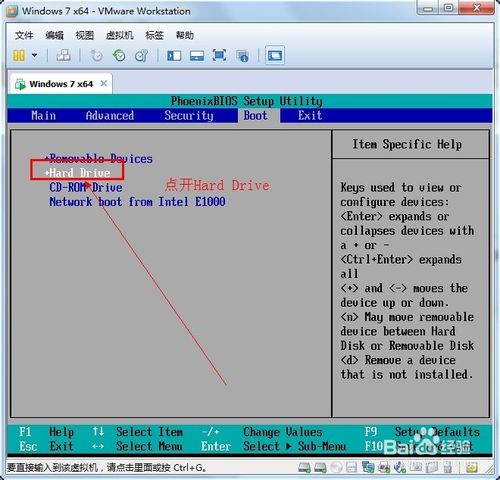
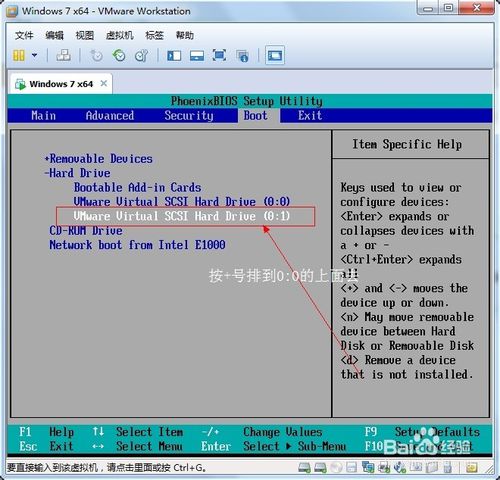
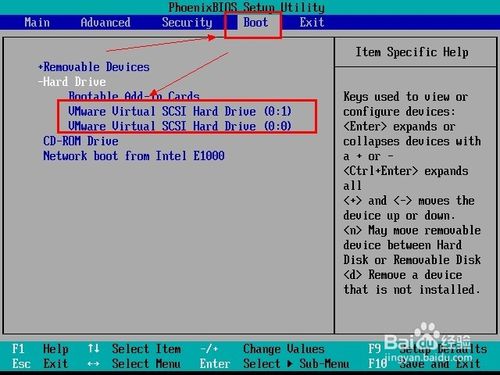
成功!
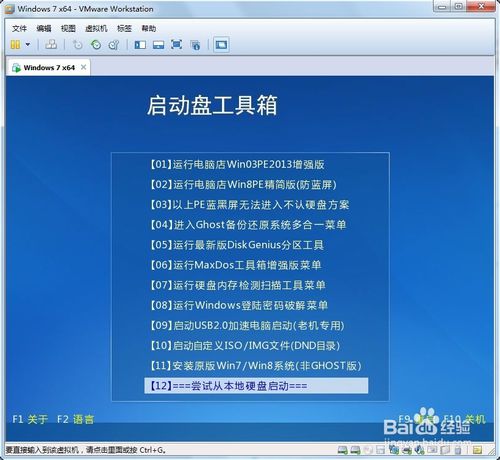
综上所述,这就是windows7之家小编给你们带来的vmware怎么设置U盘启动了,其实vmware设置U盘启动的方法并不难,只要你们按照小编的方法一步一步进行下去,很快你们的vmware设置U盘启动就成功了!希望小编这篇文章对你们带来帮助!
Copyright ©2018-2023 www.958358.com 粤ICP备19111771号-7 增值电信业务经营许可证 粤B2-20231006