笔记本怎样从u盘启动呢?windows7之家小编今天收到了很多这样的问题,原因就是想用u盘安装系统了,那么电脑怎么设置u盘启动呢?就让小编告诉你笔记本怎样从u盘启动,下面就是windows7之家小编给你们介绍的设置u盘启动图文教程。
由于电脑主板的不同,既然怒BIOS的方法也不一定相同,不过一般都是在刚按下开机键,出现主板界面的时候按F2或者F12或者enter或者DEL键,请自己搜索自己电脑主板型号如何进入BIOS!
首先将你制作的U盘插入电脑usb借口,重启电脑,在开机时迅速按下F2或者F12等等进入BIOS界面

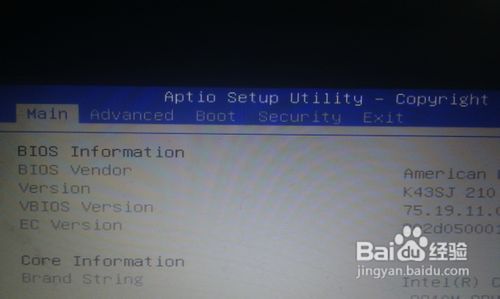
进入BIOS中,一般有system,boot,main,advanced,security等几个选项,main是主设置界面,譬如BIOS时间等等。boot是启动项的设置,我们今天就是要用到它。
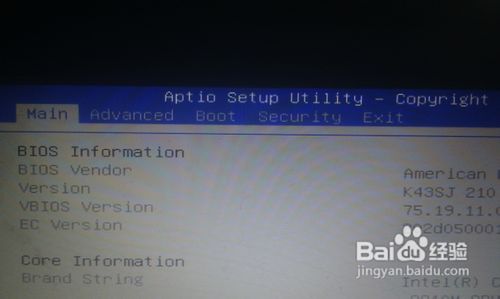
按下键盘上的左右方向键更改工具栏选项,选择到boot

在boot选项中,找到boot option#1,按下回车(enter),然后按上下方向键选择到你的U盘,再按回车确定,即修改为U盘启动。我的U盘名为Kingston DT 101 G2就选择它。
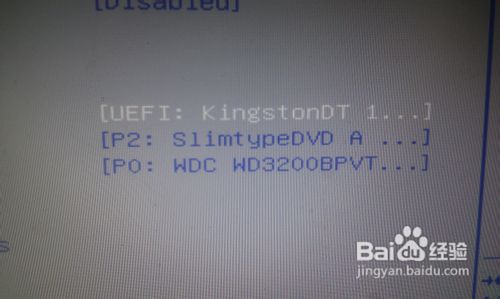
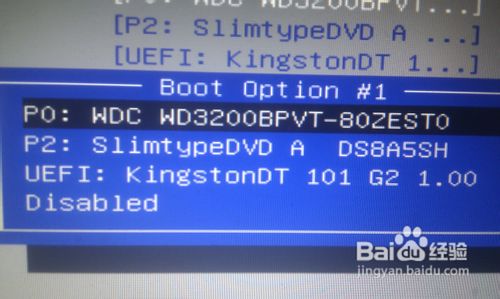
再boot option #1下边有个hard drives BBS priorities或者是hard disk drives选择按下回车键,将boot 1st或者boot #1选中回车,选择到你的U盘,然后回车键确认。
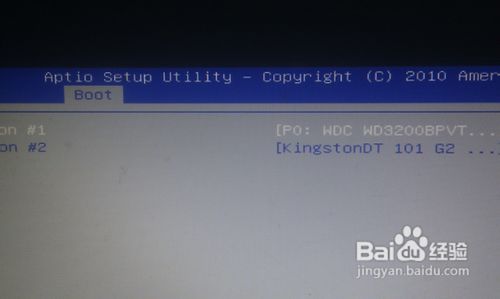
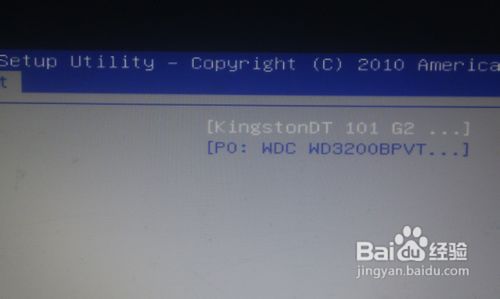
到现在为止你已经设置好了U盘启动了,需要保存设置并退出。一般按F10就是保存设置并退出。或者你可以在exit中找到save&exit回车确认即可。
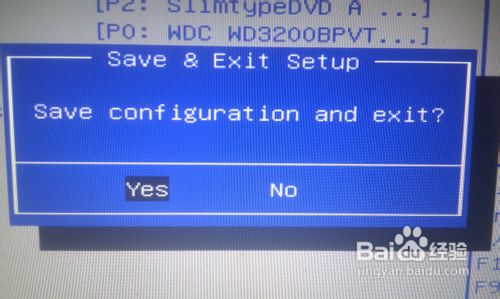
这样你的电脑会重启,并且进入你U盘中所制作的系统。如图所示

大功告成,进入winpe或者雨林木风旗舰版系统安装开始安装或者维护系统吧!
这就是windows7之家小编给你们介绍的笔记本怎样从u盘启动图文教程,这篇文章讲述的电脑设置u盘启动,是非常简单的,只要你们跟着小编帮你们整理出来的方法步骤走,相信不到半小时,就能成功设置u盘启动,就可以进入winpe或者系统安装开始安装或者维护系统吧!
Copyright ©2018-2023 www.958358.com 粤ICP备19111771号-7 增值电信业务经营许可证 粤B2-20231006