电脑是21世纪不可或缺的工作学习工具,我们想要快速打开一些软件程序时就会通过双击打开。如果没有电脑桌面图标会给我们打来很大的麻烦。接下来,我就给大家介绍一下显示win7电脑桌面图标的方法
win7系统界面简洁美观,操作简单,功能强大,兼容性强,但是在使用时也有朋友遇到一些问题,比如打开电脑时发现win7电脑桌面图标不见了。下面,我就教大家如何找回win7电脑桌面图标
win7电脑桌面图标不见了怎么办呢?大家在使用电脑的时候有么有遇到桌面图标不见了的情况呢?其实导致电脑桌面图标不见了的情况有很多,今天,我就将对应的解决方法分享给你们
今天像往常一样打开电脑,却出现了神奇的一幕,win7系统桌面的图标全部不翼而飞了,很多朋友百思不得其解。如果不是病毒原因,我们可以使用下面的方法让win7显示电脑桌面图标
win7电脑桌面图标不见了
情景一:桌面图标全部消失,任务栏还在
1、右击桌面空白处,将鼠标放置查看处
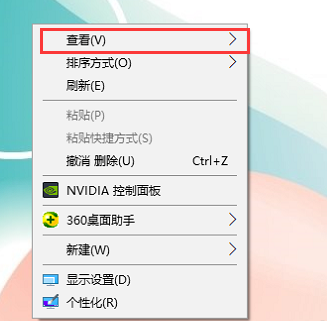
桌面图标不见了电脑图解1
2、点击显示桌面图标即可

桌面图标不见了电脑图解2
情景二:win7系统图标消失
1、右击桌面空白处,选择个性化

桌面图标不见了电脑图解3
2、点击左上方的更改桌面图标

win7显示电脑桌面图标电脑图解4
3、这时候就勾选自己需要的桌面图标啦

桌面图标不见了电脑图解5
情景三:桌面图标、任务栏全不见
1、按下Ctrl+Alt+Del快捷键,选择任务管理器进入

桌面图标不见了电脑图解6
2、点击任务管理器左上角的文件,选择新建任务
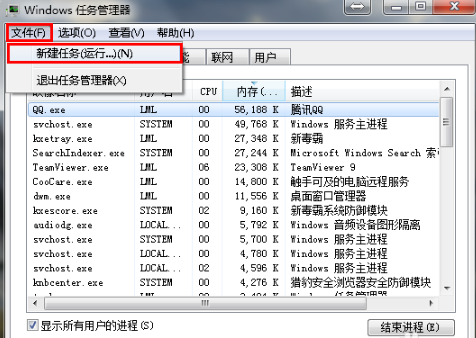
电脑电脑图解7
3、在打开的窗口中输入:“explorer.exe”,点击确定即可
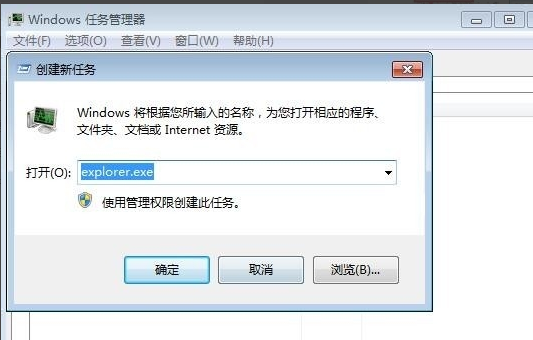
win7显示电脑桌面图标电脑图解8
Copyright ©2018-2023 www.958358.com 粤ICP备19111771号-7 增值电信业务经营许可证 粤B2-20231006