在介绍最新u盘系统下载安装之前,我们肯定要制作一个u盘启动盘才能接着下载安装u盘系统,不过很多人对最新u盘系统下载安装并不清楚怎么操作。今天windows7之家小编就把最详细最新u盘系统下载安装教程带给大家,目的是为了大家都能下载安装u盘系统。
U盘启动盘制作过程:
工具下载:
U启动制作工具下载
下载系统文件
解压并打开制作工具
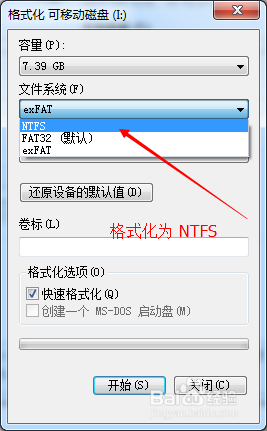
最详细最新u盘系统下载安装教程图1
插入U盘按照顺序点开-如图
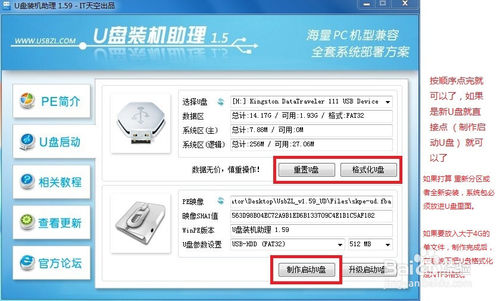
最详细最新u盘系统下载安装教程图2
制作完成后格式化U盘格式为NTFS
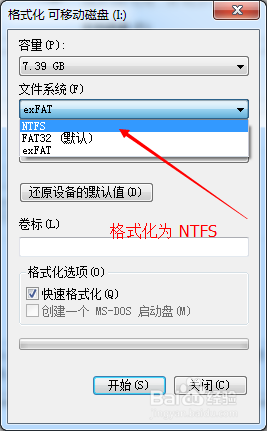
最详细最新u盘系统下载安装教程图3
下载系统并放入U盘
系统安装过程:
把制作完成的u盘启动盘插到电脑上!然后重启电脑!
设置第一启动项为USB启动(即U盘)
电脑开机后马上按DEL进入BIOS,(部分电脑主板可能不是按DEL进入,按F2、F12或F10等,请按开机的第一界面提示进入);2. 选择“Advanced BIOS FEATURES” ,将“Boot Sequence”(启动顺序),设定为“USB-HDD”模式;3. 设定的方法是在该项上按“向上”或“向下”箭头键来转换选项;4. 设定好后按“ESC”键,退回BIOS主界面;5. 选择“Save and Exit”(保存并退出BIOS设置,直接按F10也可以,但不是所有的BIOS都支持)按“Y”键确认退出。如下图

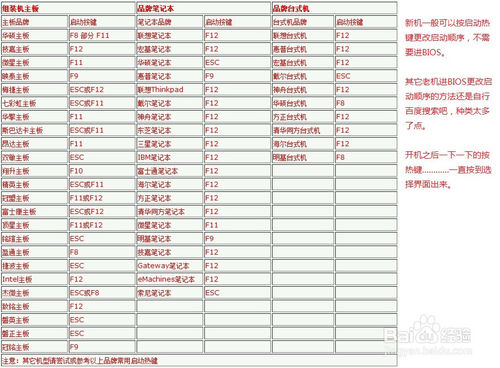
最详细最新u盘系统下载安装教程图4
进入装机吧u盘装系统工具启动界面
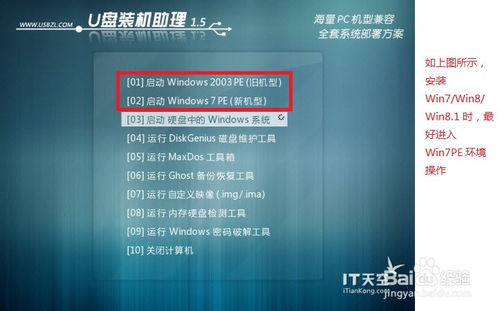
最详细最新u盘系统下载安装教程图5
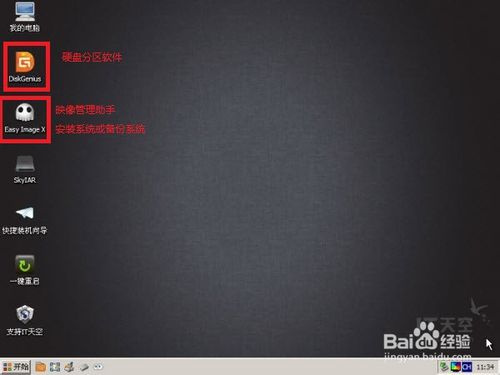
最详细最新u盘系统下载安装教程图6
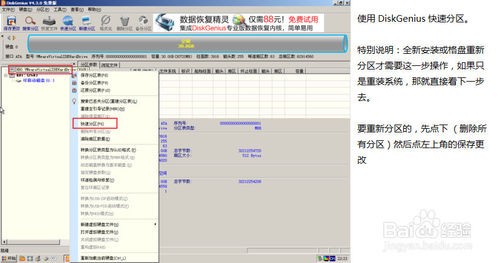
最详细最新u盘系统下载安装教程图7
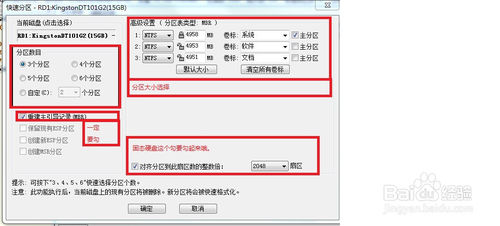
最详细最新u盘系统下载安装教程图8
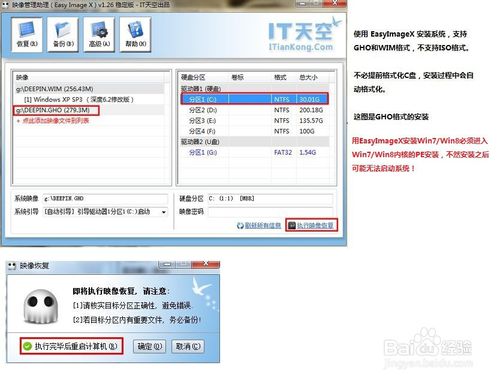
最详细最新u盘系统下载安装教程图9
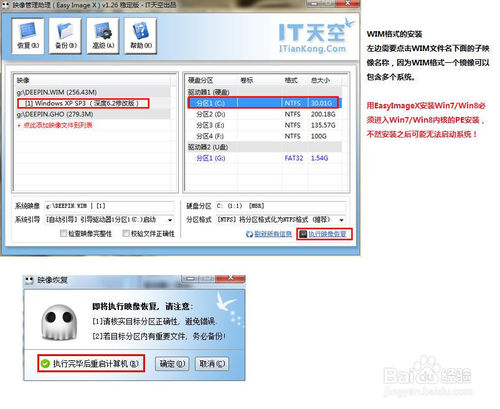
最详细最新u盘系统下载安装教程图10
以上就是相关最详细最新u盘系统下载安装教程的全部内容了,其实整个下载安装u盘系统的过程并不复杂,我们只要制作一个u盘启动盘,接下来的下载安装u盘系统简直就是易如反掌了。所以大家要认真细心学习u盘安装启动盘的过程,这样下载安装u盘系统会变得非常简单!拓展阅读:华硕笔记本系统下载win7!
Copyright ©2018-2023 www.958358.com 粤ICP备19111771号-7 增值电信业务经营许可证 粤B2-20231006