最近有非常多网友问windows7之家小编有没有自动u盘安装win7系统的方法?他想要使用u盘安装win7系统,但迟迟没有找到合适的自动u盘安装win7系统教程,所以来请教小编。看到网友们都对系统比较有热情了,小编教网友们自动u盘安装win7系统吧,下面就是u盘安装win7系统教程。
1、首先准备一个U盘,容量至少是4GB的,然后将这个U盘制作成安装系统需要用到的启动U盘即可。
将U盘制作成启动U盘非常简单,只需借助U极速、老毛桃等工具就可以一键制作完成。
2、下载Win7系统镜像到制作好的启动U盘,win7系统下载大家可以网上搜索一下很多,选择系统的时候,主要需要注意32位和64位系统镜像之分。如果电脑内存大于4GB,需要选择64位Win7系统,如果内存是4GB以下,则选择32位系统就可以了。
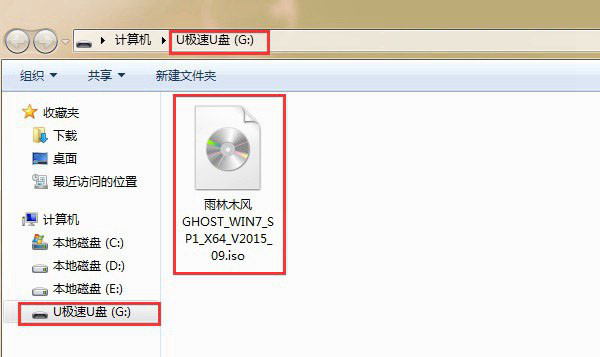
自动u盘安装win7系统图一
3、设置电脑开机从U盘启动
制作好启动U盘,并将系统镜像拷贝到U盘之后,接下来就可以将这个U盘插入需要装系统的电脑了。然后进入到这一步最重要的操作,就是设置电脑开机从U盘启动,这样才可以进入U盘安装系统界面。
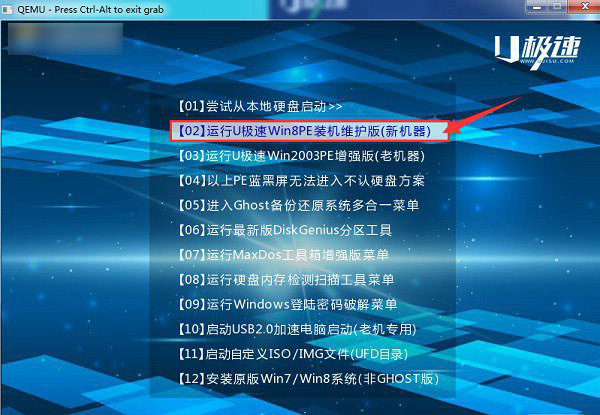
自动u盘安装win7系统图二
4、进入电脑U盘启动界面后,首先选择【02】运行U极速Win8PE装机维护版(新机器),按下回车键进入,如图所示。
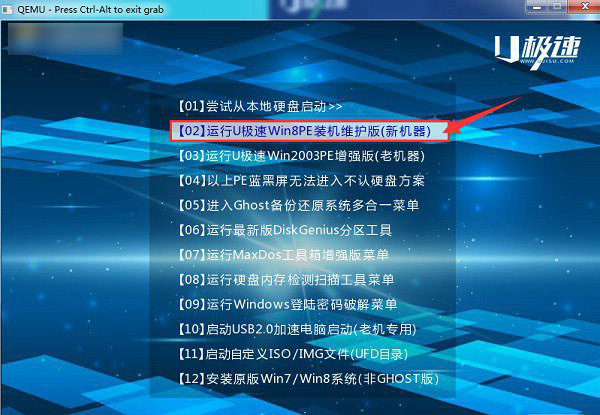
自动u盘安装win7系统图三
5、进入U盘启动的PE系统后,会自行弹出PE系统自带的系统安装工具"U极速一键还原系统",装机工具将会自动加载系统镜像包所需的安装文件,我们只要选择安装的系统活动分区磁盘(一般系统是C盘),接着点击"确定"按键,如下图所示:
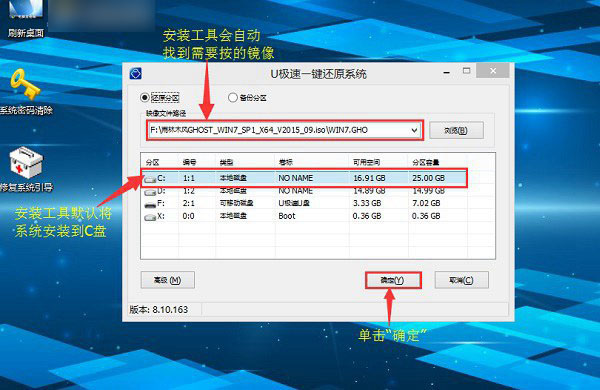
自动u盘安装win7系统图四

自动u盘安装win7系统图五
6、等待自从完成磁盘格式化后,U极速工具会自动进行Win7系统镜像文件安装到硬盘的系统盘,如图。

自动u盘安装win7系统图六
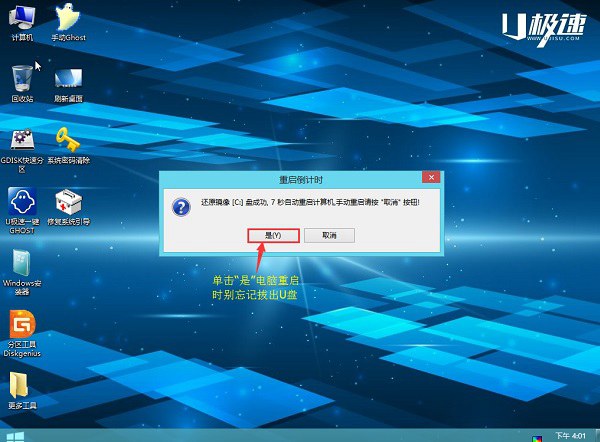
自动u盘安装win7系统图七
7、点击“是”完成系统安装后,电脑会自动重启。为了防止电脑再次进入U盘启动界面,再点击是之前或者重启电脑的瞬间请立即拔掉U盘,让电脑重新从硬盘启动,进入新系统,如图。

自动u盘安装win7系统图八
8、最后就是等待Win7系统的初始化完成,第一次进入系统由于需要安装一些必要的硬件驱动,因此会比较慢一些,耐心等待自动完成,知道正常进入Win7系统桌面就可以了,下面的操作都是自动完成,我们只需等待或者喝杯咖啡,等待自动完成,如图。

自动u盘安装win7系统图九

自动u盘安装win7系统图十
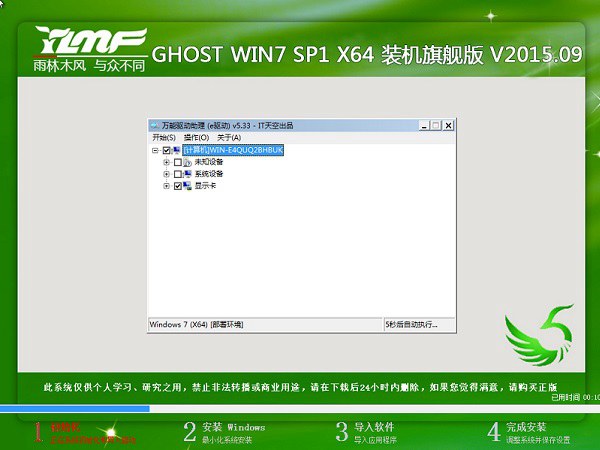
自动u盘安装win7系统图十一

自动u盘安装win7系统图十二
到了Win7桌面后,恭喜你,U盘安装系统就成功完成了。
以上的全部内容就是windows7之家小编为网友们带来的自动u盘安装win7系统教程了,相信网友们看完上面的教程,都已经迫不及待的想要使用u盘安装win7系统了,那小编就不阻止大家了,尽情的去使用u盘安装win7系统吧。小编还推荐网友们阅读win7正版下载。
Copyright ©2018-2023 www.958358.com 粤ICP备19111771号-7 增值电信业务经营许可证 粤B2-20231006