当我们系统ghostwin7系统下载安装时,很多的专业装机用户选择的是Ghost版本的系统,其实安装过程其实也只是一键恢复HGOST的过程,就是把事先制作好的Ghost镜像恢复到指定的分区。那一键恢复HGOST的方法有哪些呢?下面就让小编给大家介绍一键恢复HGOST图文教程吧。相信大家会喜欢win7之家小编的这篇教程的。
桌面找到Ghost11的快捷方式,双击打开Ghost11

一键恢复HGOST图文教程图1
启动之后第一个弹出界面是关于Ghost的相关版本版权信息,直接点击OK关闭进入下一步骤
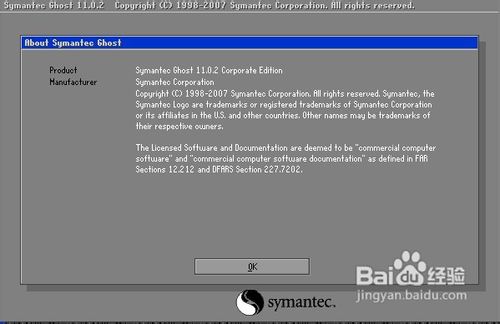
一键恢复HGOST图文教程图2
以恢复光盘镜像到指定的本地磁盘分区为例,点击“local”,然后选择“Partition”,最后选择“From Image”
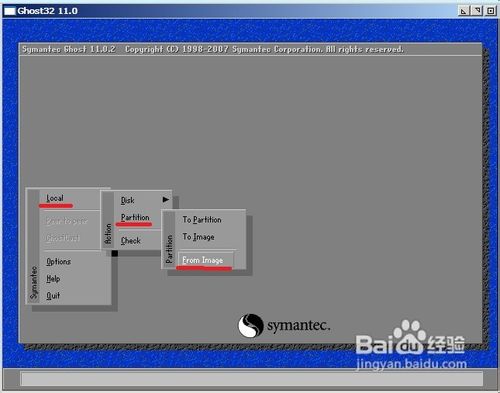
一键恢复HGOST图文教程图3
这时会弹出窗口要我们选择需要恢复的镜像文件,找到我们需要的系统镜像文件(一般就是体积最大的.gho后缀文件)然后点击选中它
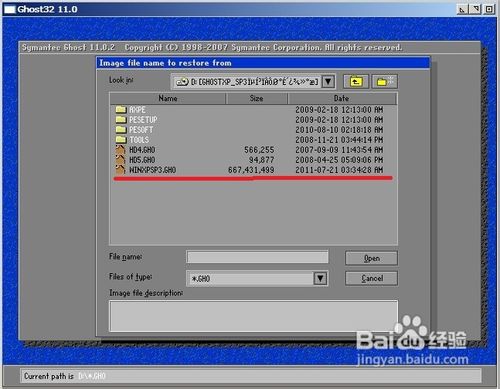
一键恢复HGOST图文教程图4
接着是从镜像文件中选择源分区,由于一般只有一个源分区,直接点OK即可
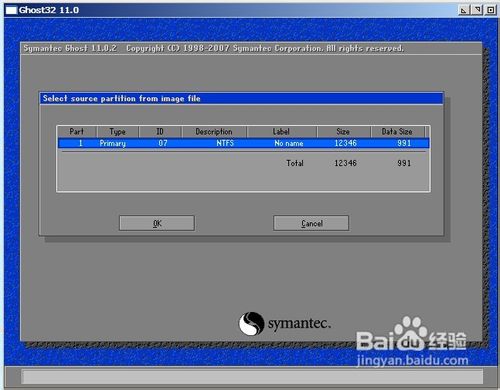
一键恢复HGOST图文教程图5
接下来的一步让我们选择要把刚才选中的镜像源分区恢复到哪个本地磁盘,一般用户如果只装有一个硬盘那么直接点OK继续
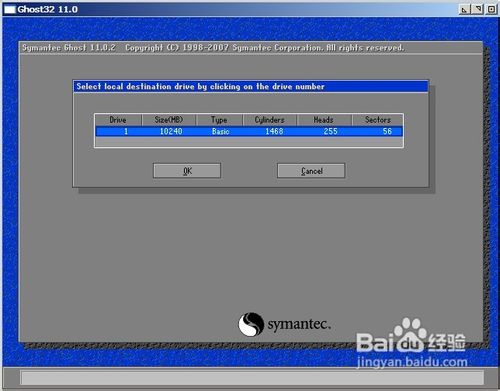
一键恢复HGOST图文教程图6
然后就是在上一步的基础上选择要恢复到哪个分区,一般用户都把系统装C盘,也就是Type为Primary的分区,不确定的话可以通过Size(容量)大小判断,选好之后点OK
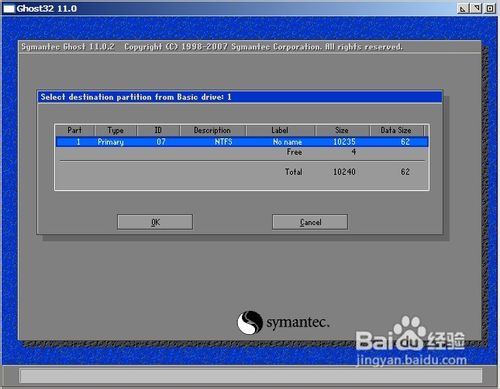
一键恢复HGOST图文教程图7
之后Ghost11便开始执行上述操作,待进度条走完Ghost11提示需要重启,我们重启就可以完成系统的恢复了,要记得重启之后启动盘要改成硬盘
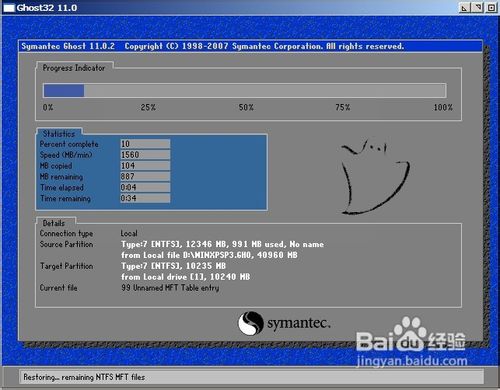
一键恢复HGOST图文教程图8
好了,关于一键恢复HGOST图文教程到这里就全部结束了,相信大家对一键恢复HGOST图文教程都有一定的了解了吧,好了,如果大家还想了解更多的资讯,那就赶紧点击windows7之家官网吧。windows7之家官网为大家提供更多的资讯。
Copyright ©2018-2023 www.958358.com 粤ICP备19111771号-7 增值电信业务经营许可证 粤B2-20231006