最近有非常多的网友给windows7之家小编留言说急需一键重装系统不限网速方法,他们使用的一键重装系统软件下载速度太慢了。需要使用一键重装系统不限网速方法来解决网速慢的问题。看到网友们这么着急,小编也不马虎,就把一键重装系统不限网速方法分享给大家。
1、单击任务栏上的“开始”,选择“运行”。如图1所示:
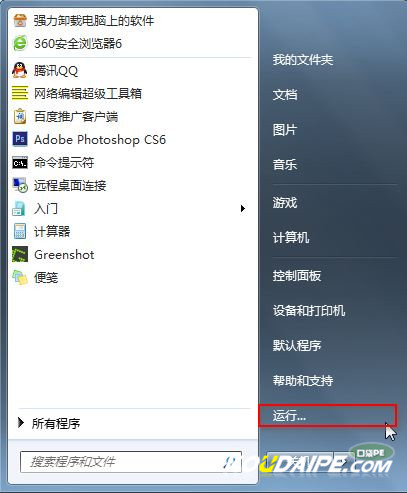
一键重装系统不限网速方法图1
2、在运行界面中输入“gpedit.msc”,并点击确定按钮。如图2所示:
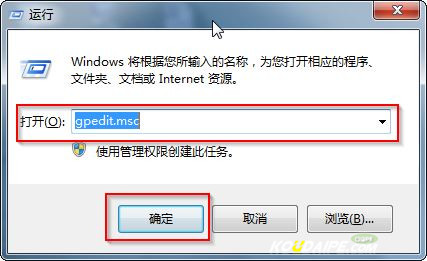
一键重装系统不限网速方法图2
3、在打开的本地组策略编辑器中,双击界面右边的“计算机配置”。如图3所示:
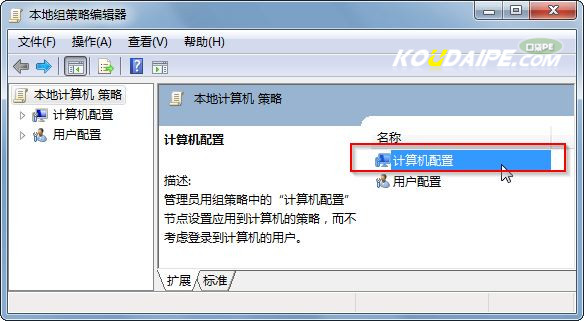
一键重装系统不限网速方法图3
4、双击左键选择“管理模块”文件夹。如图4所示:
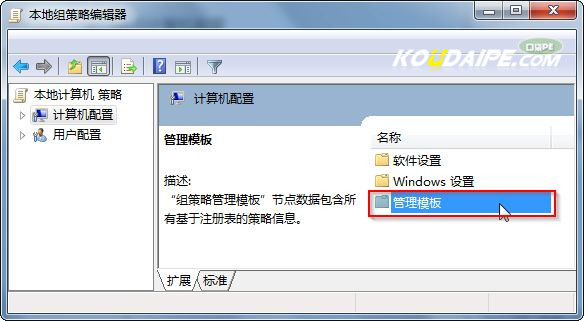
一键重装系统不限网速方法图4
5、双击“网络”文件夹。如图5所示:
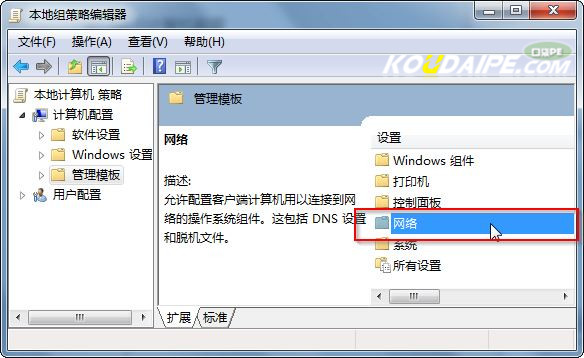
一键重装系统不限网速方法图5
6、双击“QoS数据包计划程序”文件夹,在打开的文件夹中双击选择“限制可保留宽带”文件。如图6所示:
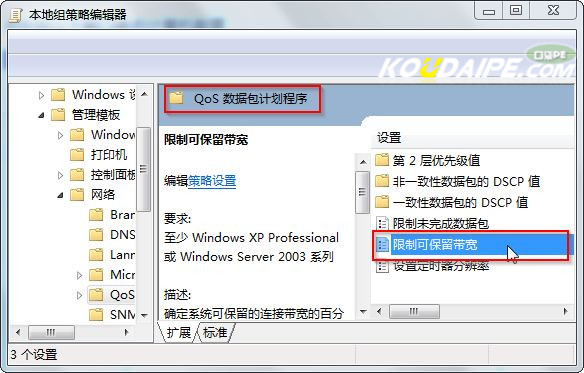
一键重装系统不限网速方法图6
7、在限制可保留宽带界面中,选择“已启用”→而后在选项下的“带宽限制(%)”将20变为0→点击“应用”→点击“确定”。如图7所示:
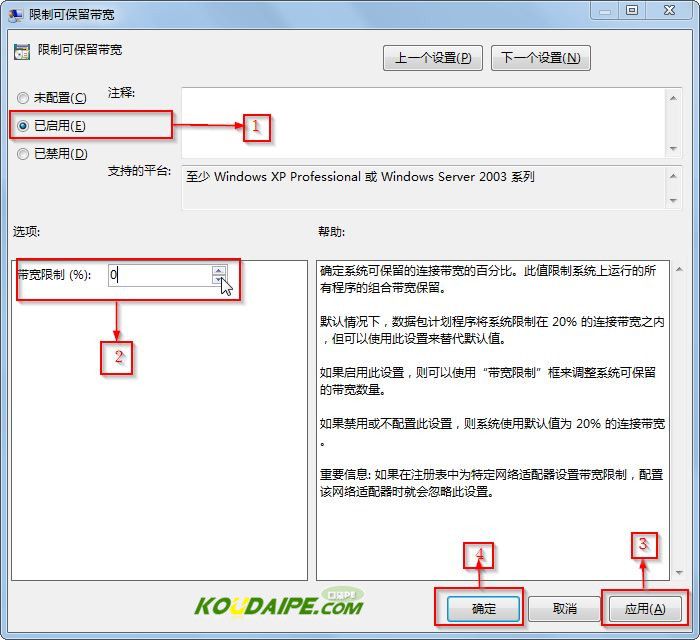
一键重装系统不限网速方法图7
8、喜欢windows8系统的网友可以参考win832位系统下载安装教程。
以上的全部内容就是windows7之家小编为网友们带来的一键重装系统不限网速方法了,冰雪聪明的网友们一定学会看不限网速的方法了吧。大家可以把一键重装系统不限网速方法给收藏起来方便日后使用。也可以把小编的教程分享给身边的好朋友们。
Copyright ©2018-2023 www.958358.com 粤ICP备19111771号-7 增值电信业务经营许可证 粤B2-20231006