刚才去电脑店拿工具的时候,发现还有很多用户喜欢在维修店重装系统,真的有这么神奇吗?跟他们聊了一会之后才知道,原来他们不懂得联想win7镜像安装步骤,所以没办法自己重装系统。小编感到有些震惊,为了帮助更多人了解如何重装系统,IT视窗小编决定将联想win7镜像安装步骤图文分析放出来给大家看看。
1:打开下载好的口袋PE工具,将U盘插入USB接口,点击格式化U盘,然后点击一键制作。
2:重启计算机,进入BIOS,联想的笔记本和台式机都可以通过按F12进入,直接将设置U盘为第一启动项,接着按F10保存。
3:进入到口袋PE界面,直接选择第一选项按回车键进入。如图1所示:

联想win7镜像安装步骤图1
4:进入PE桌面后,双击打开口袋PE一键Ghost,这时会显示口袋Ghost安装器界面,在界面中包括:还原分区、备份分区、自定义Ghost32及手动。我们在Ghost映像文件路劲中选择实现准备好的Win7 GHO文件,如需要更换或调整点击更多即可。如图2:

联想win7镜像安装步骤图2
5:点击“确定”按钮后,Ghost会自动写入当时选择的镜像文件,如图3所示:
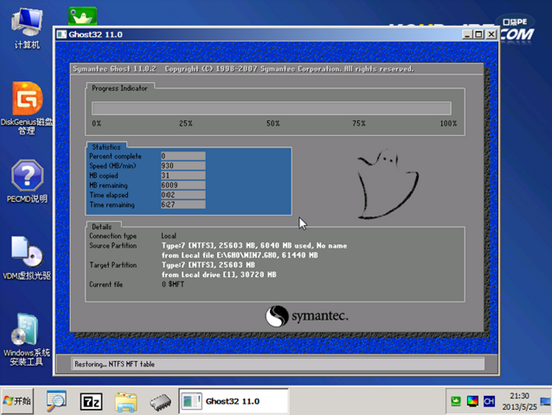
联想win7镜像安装步骤图3
6:接下来的时间里大家只要耐心等待w7系统安装完成就可以。
上述就是联想win7镜像安装步骤图文分析的全部内容咯,小编刚才还跟电脑店里的客人们说以后想要重装系统就来小编这里,差点被维修店老板追杀哩。好的小编也不多说了,我仿佛又看到维修店老板的身影,小编要收拾细软跑路了,免得以后没办法给大家带来教程。
Copyright ©2018-2023 www.958358.com 粤ICP备19111771号-7 增值电信业务经营许可证 粤B2-20231006