不少朋友都在好奇win7光盘安装要怎么操作,其实win7光盘重装系统的方法还是蛮简单的啦,那么到底win7光盘重装系统要怎么操作呢?其实方法还是蛮简单的,下面win7之家小编就给大家带来win7光盘安装系统图文教程吧,希望大家能够喜欢。
最近小编我在网上看到有好多的粉丝小伙伴留言询问小编我关于win7光盘安装的方法,接下来小编我就来好好教教大家吧。
前提准备:
1、刻录好的windows7纯净版系统光盘。
2、需要重装、带有光盘刻录功能、有光驱的台式或笔记本电脑。
光盘安装具体操作步骤:
1、先要准备一个4.7G的DVD空盘,然后刻录一个系统win7(ios的文件格式)到你光盘上。
2、把刻录好的系统光盘放入电脑光驱中。
3、打开“计算机”可以看到系统光盘。如图1
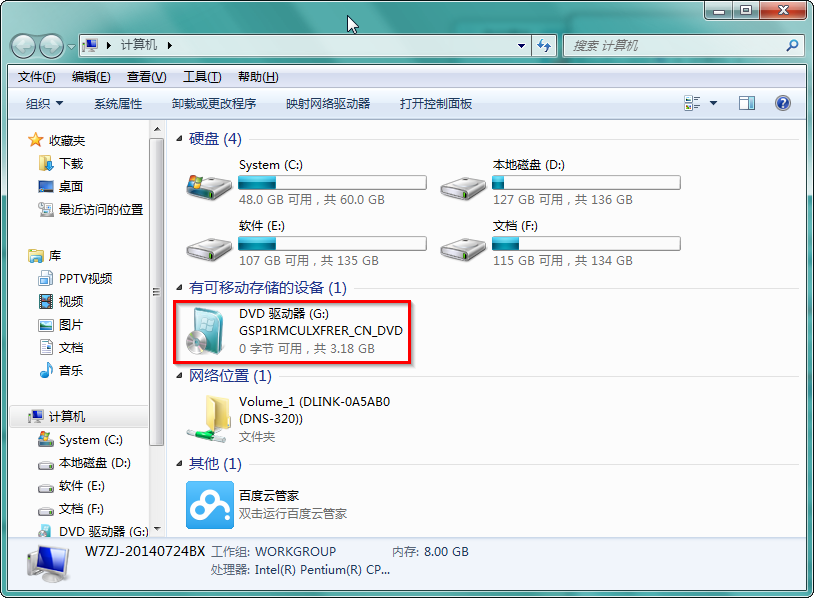
win7光盘安装系统图文教程图1
4、重启电脑进入BIOS,台式机我们按DEL键,如果是笔记本一般(按F1或F2或F11)等。
5、用键盘上的“←”,“→”左右键选择BOOT ,如图2
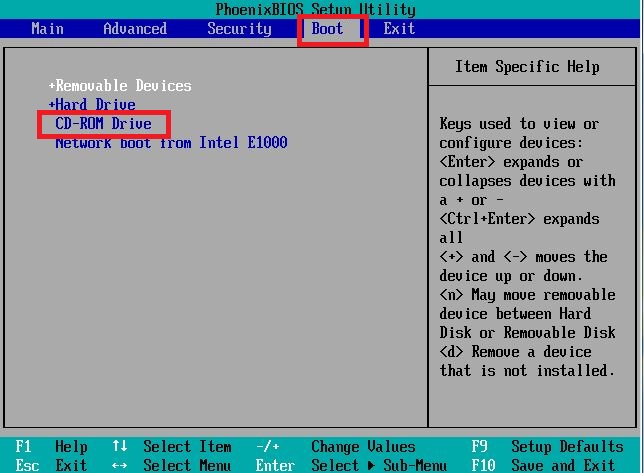
win7光盘安装系统图文教程图2
6、把第一启动项改成CDROM(有些可能是含有DVD的内容),按“+”键,把CD-ROM移动到第一项。如图3
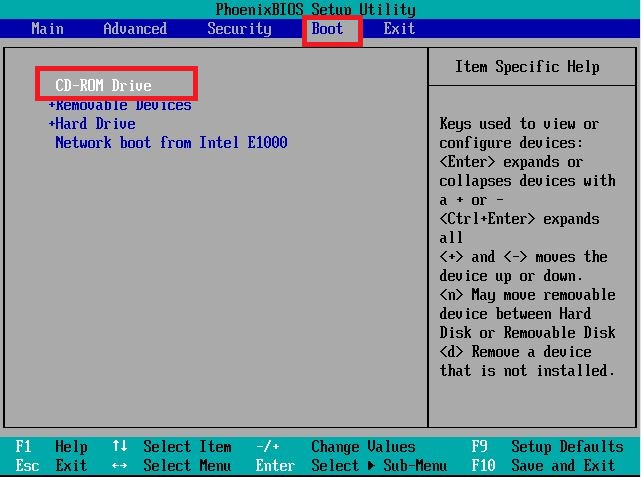
win7光盘安装系统图文教程图3
7、按“F10”,选择“Yes”,按下“回车键”,计算机将重启,如图4
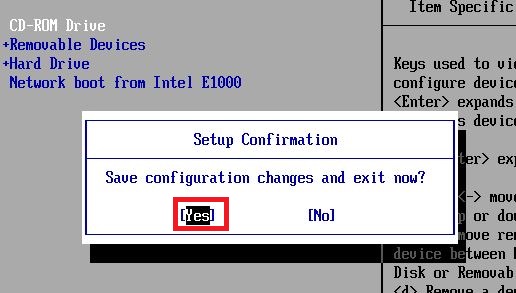
win7光盘安装系统图文教程图4
8、现在看到的是加载页面和开始界面。如图5图6
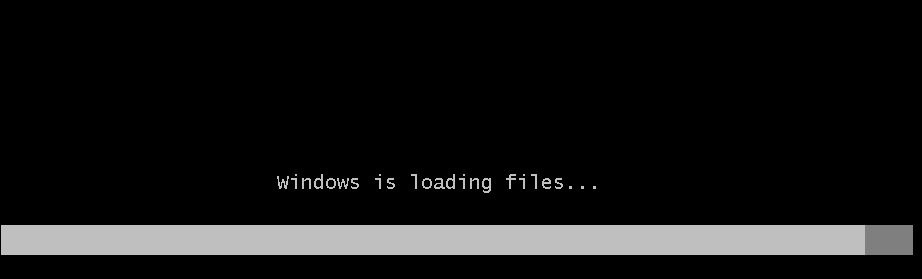
win7光盘安装系统图文教程图5

win7光盘安装系统图文教程图6
10、出现win7 安装界面,依次选择为中文(简体),中文(简体,中国),中文(简体)-美式键盘,选择好了点击“下一步”。如图7
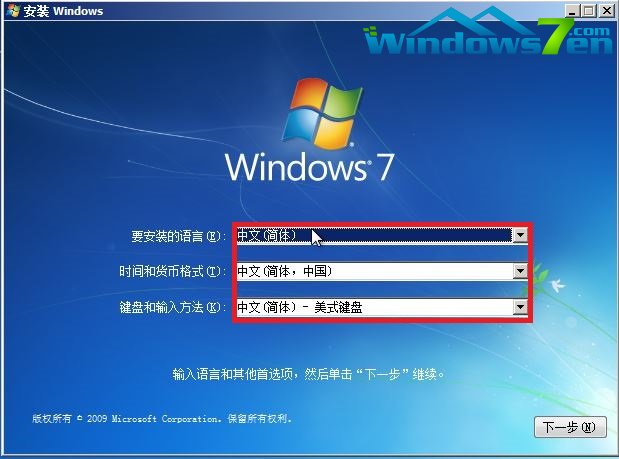
win7光盘安装系统图文教程图7
11、点击“现在安装”。如图8

win7光盘安装系统图文教程图8
12、出现“安装程序正在启动...”,如图9

win7光盘安装系统图文教程图9
13、现在出现协议书,在“我接受许可条款”前的方框中打勾,然后点击“下一步”。如图10
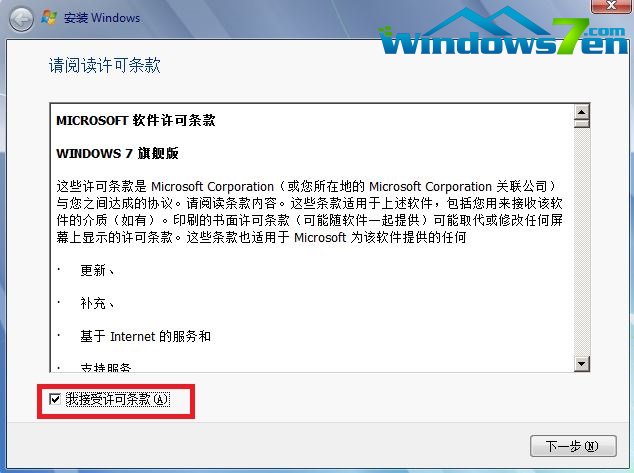
win7光盘安装系统图文教程图10
14、这里选择第一个分区,类型为系统,点击“确定”后,再点击下一步。如图11
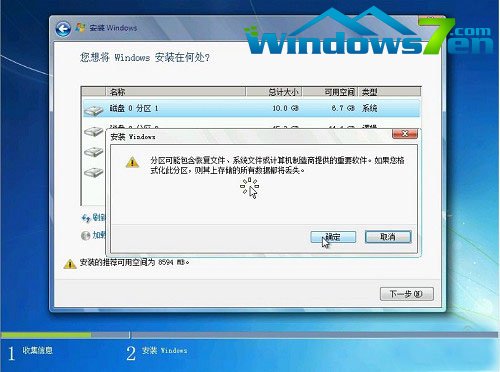
win7光盘安装系统图文教程图11
15、出现"正在安装windows..."的界面。如图12
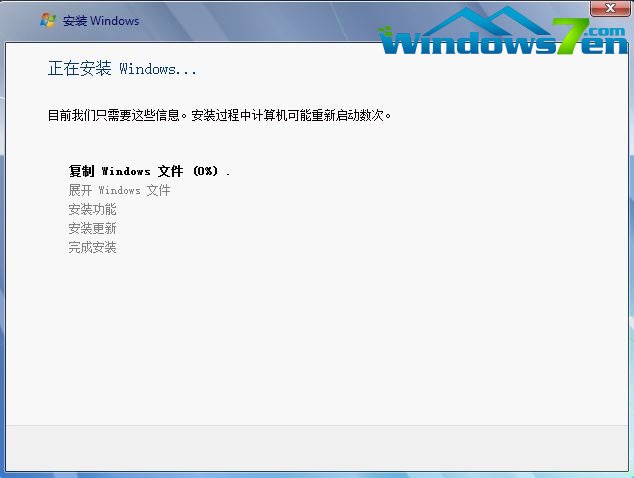
win7光盘安装系统图文教程图12
16、等到电脑自动安装完成后会自动重启电脑,屏幕黑了后取出光盘。
17、然后电脑自动开始安装系统。
上述就是win7光盘安装系统图文教程了,不知道大家看完之后有没有爱上这款操作系统呢?当然小编在最后还要提醒大家一句话,在win7光盘重装电脑系统之前,一定要记得备份系统里的重要文件或者数据,因为重装系统的时候会格式化系统盘哦,文件丢失了有你哭的。
Copyright ©2018-2023 www.958358.com 粤ICP备19111771号-7 增值电信业务经营许可证 粤B2-20231006