大家在使用电脑的时候,应该都接触过一键设置隐藏系统文件夹这个功能吧?那么有些朋友会问了,一键设置隐藏系统文件夹要怎么操作呢?其实方法还是蛮简单的,下面win7之家小编就给大家带来一键设置隐藏系统文件夹图文教程吧。
win764位安装版下载电脑开机后,打开一个文件目录,如图
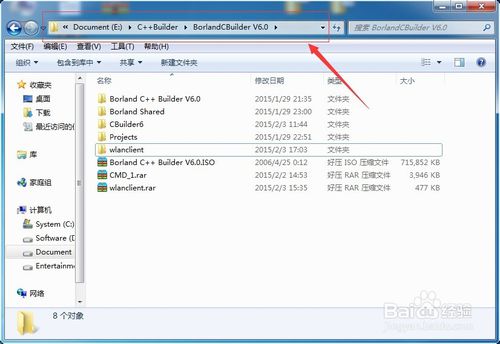
一键设置隐藏系统文件夹图文教程图1
选择一个文件夹,点击右键,选择属性,出现文件夹属性窗口,如图
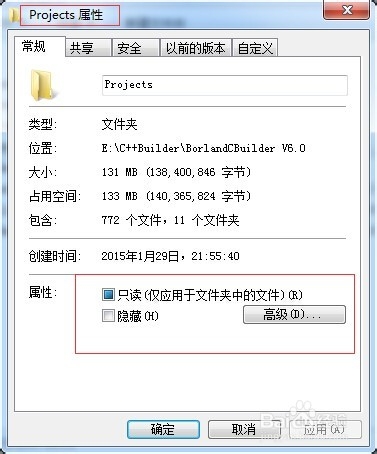
一键设置隐藏系统文件夹图文教程图2
在该窗口中,属性中有【只读】和【隐藏】选项,其中【只读】一般是默认选择的,点击【高级设置】,弹出窗口,如图
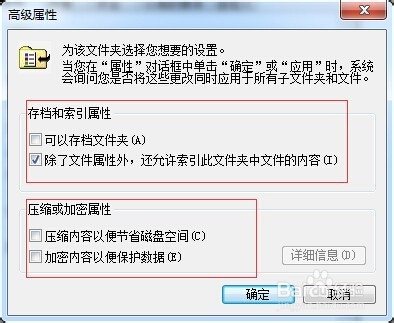
一键设置隐藏系统文件夹图文教程图3
在【高级设置窗口】中,可以设置存档和索引属性,压缩或加密属性等。选择【隐藏】选项后,点击【确定】,将出现【确认属性更改】窗口,如图
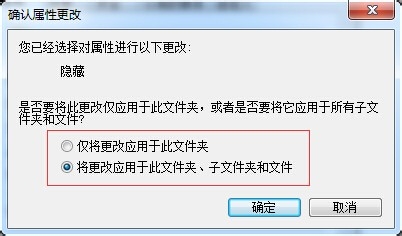
一键设置隐藏系统文件夹图文教程图4
该窗口提示选择文件夹及其子文件夹进行隐藏与否。点击【确认】后,出现窗口,如图
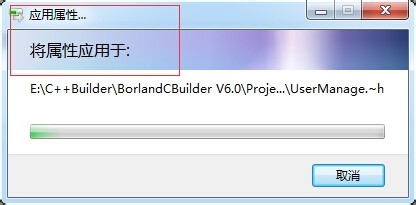
一键设置隐藏系统文件夹图文教程图5
提示该属性应用于哪个文件夹及其子文件夹。再到刚才的目录中,发现选种的文件夹变成了灰色。如图
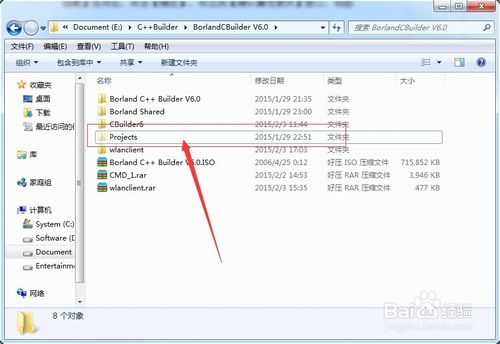
一键设置隐藏系统文件夹图文教程图6
到此,文件夹隐藏属性就设置好了。
以上就是一键设置隐藏系统文件夹图文教程了,大家是否都已经掌握了这个方法呢?以后可以去试试哦,如果不要显示隐藏的文件夹的话,大家可以在工具的internet选项里的查看栏目去设置一下就可以了,绝对是非常简单的。
Copyright ©2018-2023 www.958358.com 粤ICP备19111771号-7 增值电信业务经营许可证 粤B2-20231006