U盘安装win7系统由于不需要电脑光驱支持和系统安装光盘,那么电脑用U盘怎么装win7系统呢?接下来大家跟着学习啦!本经验会让大家一起来了解一下电脑用u盘怎么安装windows7系统的解决方法。
最近小编我在网上看到有好多的粉丝小伙伴留言询问小编我关于怎么重装win7系统的方法,接下来小编我就来好好教教大家吧。
xp系统已经不再受微软的升级和维护,所以win7系统现在是非常受欢迎的,学会怎么装win7系统是非常有必要的,所以今天给大家分享的系统之家U盘怎么重装win7系统的,让大家更加熟悉U盘启动工具怎么怎么安装系统win7的,如果你还不会用U盘安装系统就赶紧来看看哦!
怎么装win7系统第一步:
1、系统之家U盘启动制作USB启动盘
▼打开“系统之家U盘官方版”的“制作启动盘”标签页,在“选择您的设备”处选择好用来安装系统的U盘。系统之家U盘制作速度与U盘写入速度有关,请耐心等待。此操作会将U盘进行格式化,注意备份U盘内的文件。

怎么装win7系统载图1
怎么装win7系统第二步:
2、系统启动时选择从USB设备启动
USB启动盘制作完成后,请保持U盘与电脑的连接,然后重新启动电脑。设置从USB设备启动可以说是U盘安装时最困难的部分。下面介绍两个常见的名词:BIOS和UEFI。
BIOS和UEFI都是系统的启动方式。基于16位实模式的BIOS技术虽然比较老旧,但目前的计算机大部分都继续对其保持兼容;UEFI则是一种全新的启动方式,有32位和64位版本,理论上性能要更好,启动的速度要快于BIOS。
这里演示系统的启动方式为BIOS,后文中有大量例子作为参考,包含UEFI启动方式。一般BIOS的设置方法为,在开机时不断的按F2键或者Delete键(不同的BIOS设置方法也不同,一般在开机时屏幕下方会有短暂提示,请及时按下,如遇困难可到IT之家论坛寻求帮助),出现BIOS设置界面后,在“Boot”项中,将USB启动设备的优先级调到最高(一般带有Removable Devices或者USB Devices等字样),然后在“Exit”项中,选择“保存并退出”。
一些品牌电脑会有启动设备选择的快捷键,比如联想电脑一般是F12,戴尔电脑一般是Esc等等,用这种方法选择启动设备,仅当次有效,不必再在完成安装后手动更改启动设备的顺序。
▼以下图片是电脑BIOS的设置界面。
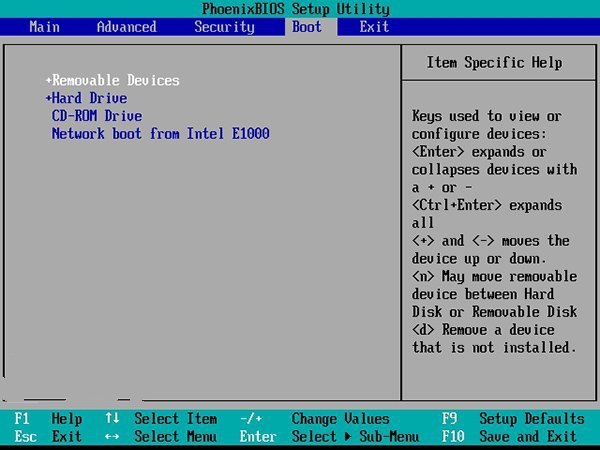
怎么装win7系统载图2

怎么装win7系统载图3
▼下面给出本站提供的一些例子供大家参考。以便你们知道是怎么重装win7系统的。
进入BIOS设置,台式机一般是按“Del”键,而笔记本一般是“F2”键,但是市面上电脑品牌型号众多,难免有几个品牌的BIOS设置进入按键不太一样。我们也简单整理了一下,大家对照自己的电脑的实际情况来看下。

怎么装win7系统载图4
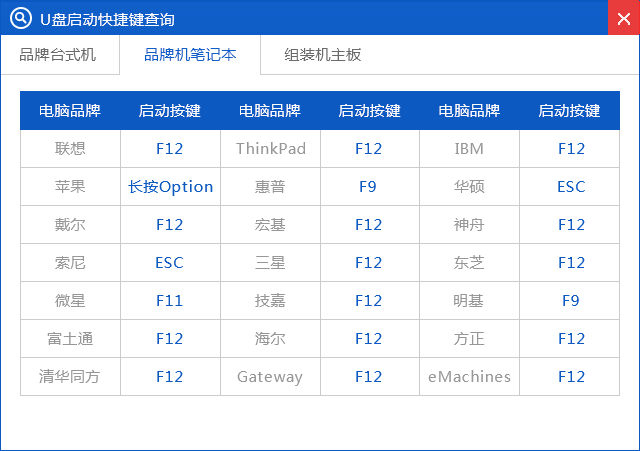
怎么装win7系统载图5

怎么装win7系统载图6
▼下面我们来看几个典型的BIOS设置界面,看如何将U盘设为第一启动项:
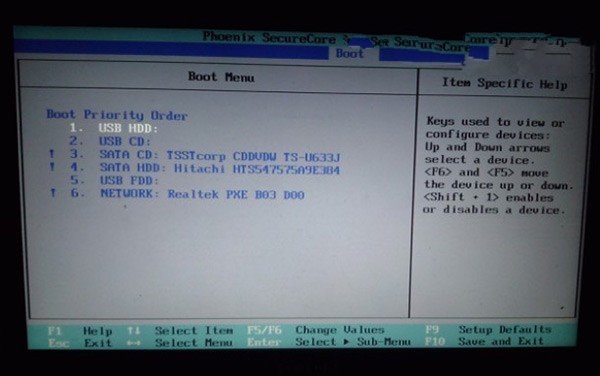
怎么装win7系统载图7

怎么装win7系统载图8
笔记本电脑:笔记本BIOS设置界面通常如上几幅图片所示,我们只要用“左右方向按键”切换到Boot页面即可,然后看一下下面的Change Values前面是“加减号”还是“F5/F6”,直接按相应的按键就可以进行修改了。因为我们做启动盘时候使用的USB-HDD设备,那我们就把USB-HDD项切换到第一项就可以了,第二项可以选择本机硬盘,比如这幅图里面SATA HDD就是本机硬盘了。最后按下“F10”按键,再按“Y”确认修改,最后按下“回车”即可重启应用设置。
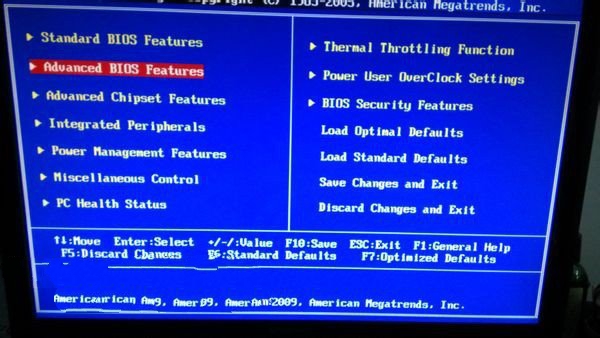
怎么装win7系统载图9
台式机:台式机BIOS界面多为上述两幅图片所示,开机时反复按“Del”键就可以进入。首先我们选择Advanced BIOS Features选项,然后选择第二页中的“1st Boot Device第一引导设备”后按回车,在列表中选择USB设备就可以了。下面的“2st Boot Device第二引导设备”建议大家修改为本机硬盘。和笔记本一样,修改完之后,按下“F10”按键,再按“Y”确认修改,最后按下“回车”即可重启应用设置。不出意外重启后就可以从U盘启动了。

怎么装win7系统载图10
▼最后再来看一个UEFI启动界面设置:
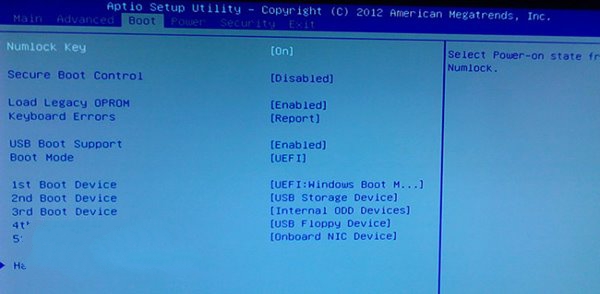
怎么装win7系统载图11
这里我们只展示了一种UEFI的界面,各品牌不尽相同,欢迎大家将自己电脑的品牌名称以及BIOS或UEFI设置界面拍照后发给我们,我们会统一汇总在此,供新手朋友们参考。UEFI设置界面多比较美观,甚至有很多中文化的UEFI。不会让人看着就感觉头大。若是英文大家也不用紧张,只要找到相关的BOOT设置,或者启动项这几个字符,那么就能找到启动项设置,至于具体的顺序也是如上面的BIOS设置那样,第一项为U盘,第二项为本机硬盘,其他可以任意。
怎么安装系统win7第三步:
3、系统安装
设置好启动顺序后,电脑会从USB启动盘引导启动,开始Win10的安装程序。Win10预览版建议系统分区最少为13.4G。相信广大Win7用户的C盘容量不会低于建议值。安装时会重启两次。
▼点击“现在安装”按钮。
▼接受许可条款。
▼出现“你想执行哪种类型的安装?”时,一定要选择“自定义”。
▼我们是全新安装,不要忘记把系统盘格式化。这个操作可以清除Win7的系统文件,节约空间。
▼安装过程会持续较久。
▼出现设置界面,安装基本完成。
▼设置账户时会提示登录你的Microsoft账户,填入之前加入Windows Insider计划的账户即可。也可以点击左下角“创建Microsoft账户”-“不使用Microsoft账户登录”来暂时绕过,但是在使用某些功能时要求必须用账户登录。
▼进入系统前会自动安装一些应用,请耐心等待。
▼安装完成。
系统默认是通过试用版密钥激活的,安装后请在“控制面板-系统和安全-系统”中更改产品密钥,使用之前提供的密钥进行激活。
如上就是怎么装win7系统的全部内容了,现在你知道怎么安装windows7操作系统了吧!此文是使用U盘怎么重装win7系统的教程,如果你还想知道怎么用光盘安装系统或者硬盘安装系统的话,详情关注我们的官方网站!
Copyright ©2018-2023 www.958358.com 粤ICP备19111771号-7 增值电信业务经营许可证 粤B2-20231006