win7之家小编今天要给大家带来的就是硬盘安装雨林木风安装教程,大家都知道硬盘安装雨林木风是没有那么简单的,但是我们要如何去操作呢?下面小编就给大家带来硬盘安装雨林木风安装教程,希望大家在空闲之余能够看看这篇教程,绝对会对大家有所帮助的。
1、打开下载的win7正版系统镜像文件,右击选择“解压到Ylmf_Win7 _Ultimate_X86_201407.iso”。如图1所示
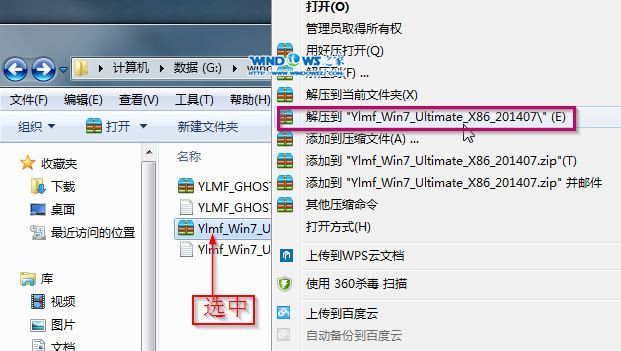
硬盘安装雨林木风安装教程图1
2、双击“setup.exe”.如图2所示
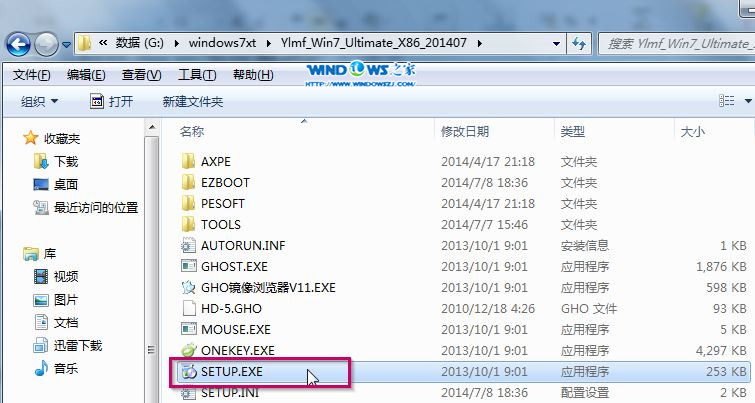
硬盘安装雨林木风安装教程图2
3、点击“安装WIN7 X86系统第一硬盘分区”。如图3所示
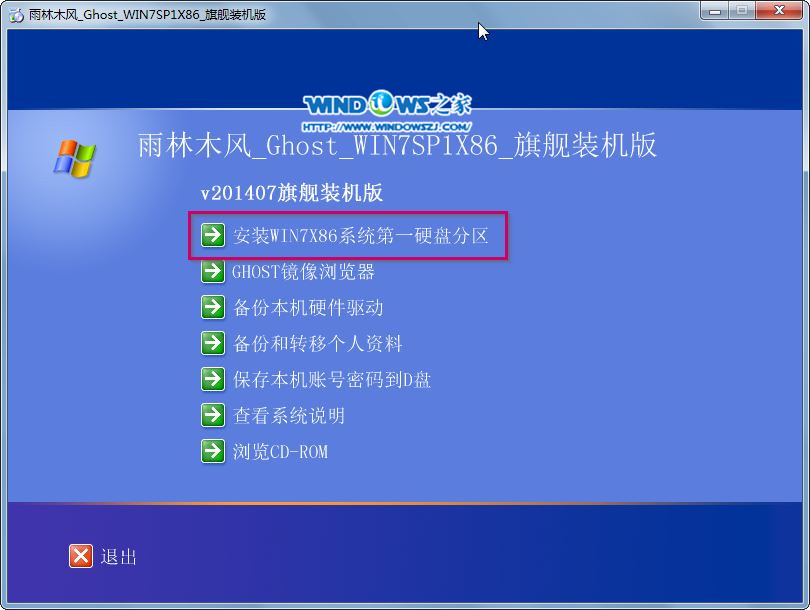
硬盘安装雨林木风安装教程图3
4、选择“安装”,点击“打开”之后选择映像文件(扩展名为.iso),最后选择“确定”。如图4所示
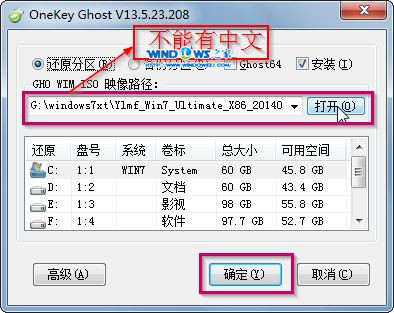
硬盘安装雨林木风安装教程图4
5、选择“是”。如图5所示
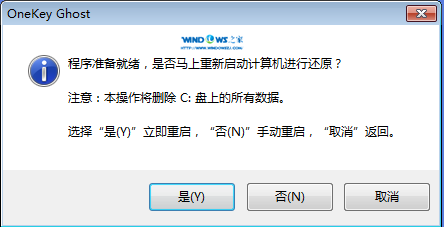
硬盘安装雨林木风安装教程图5
6、之后会是这样一个进度条,如图6所示
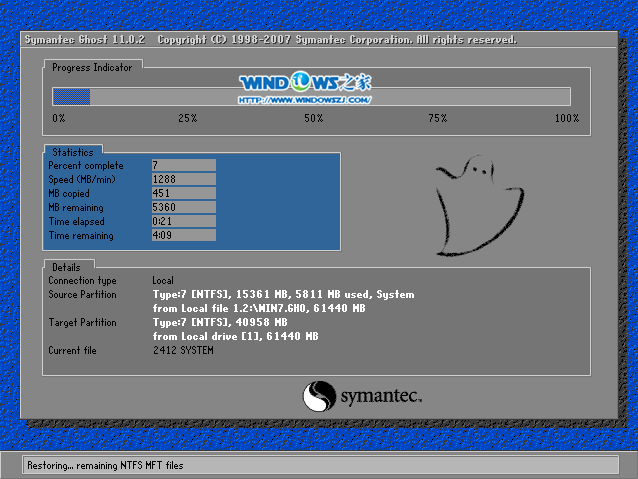
硬盘安装雨林木风安装教程图6
7、等到100%就会弹出这个画面,如图7所示

硬盘安装雨林木风安装教程图7
8、初始化,如图8所示
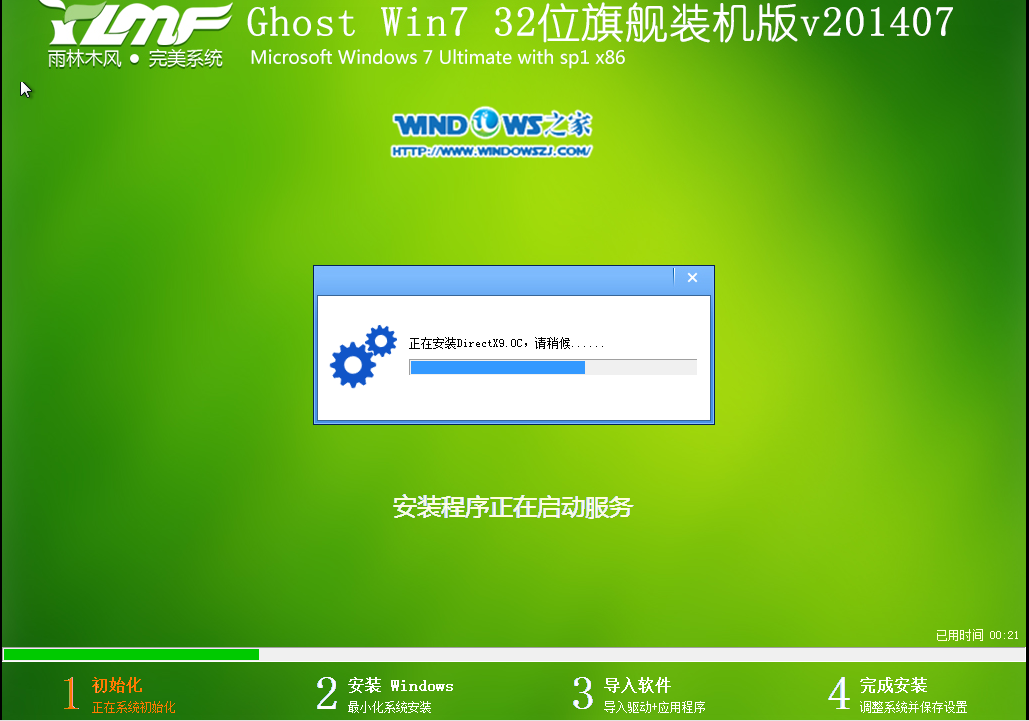
硬盘安装雨林木风安装教程图8
9、安装windows,如图9所示

硬盘安装雨林木风安装教程图9
10、导入软件,如图10所示
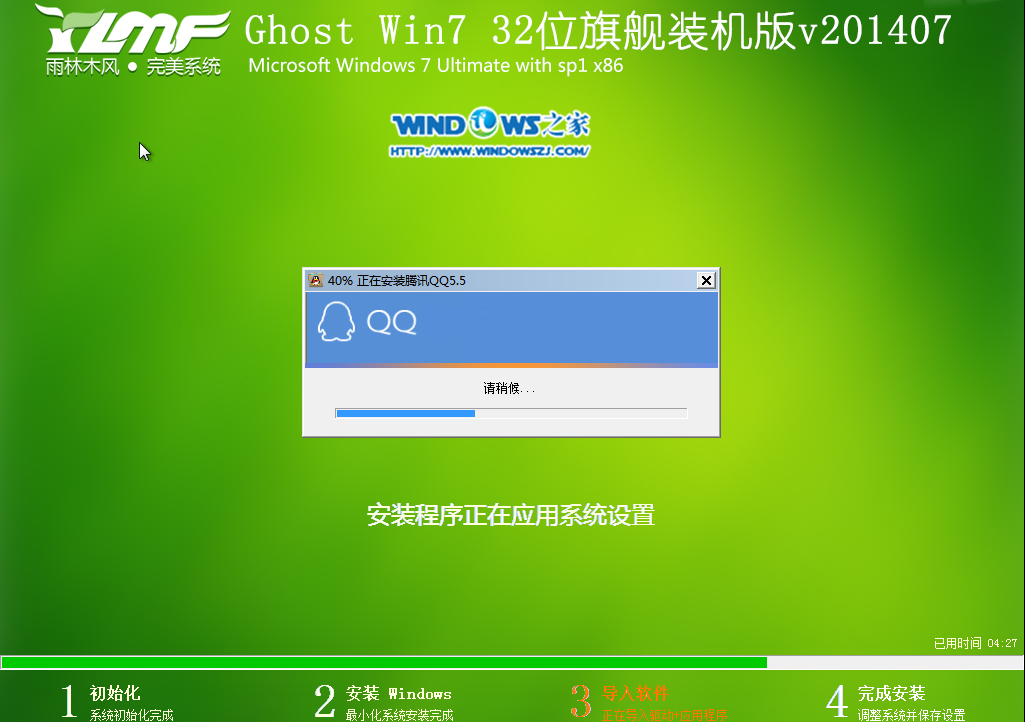
硬盘安装雨林木风安装教程图10
11、安装程序正在为首次使用计算机做准备—安装程序正在检查视频性能。如图11、图12所示

硬盘安装雨林木风安装教程图11
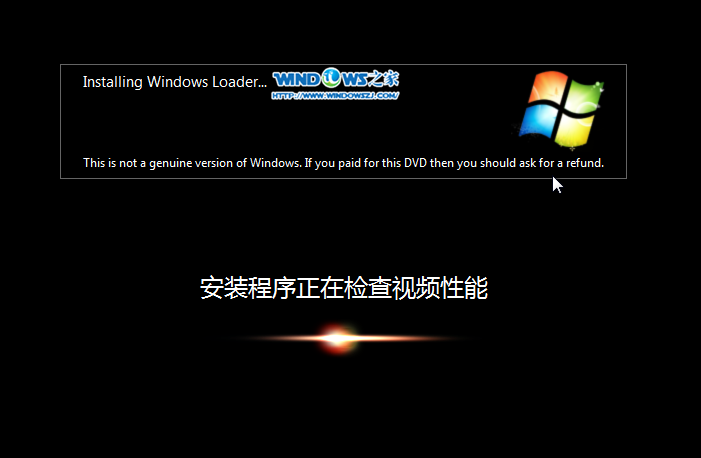
硬盘安装雨林木风安装教程图12
12、出现这个画面,雨林木风win7旗舰版 系统就安装成功了。如图13所示
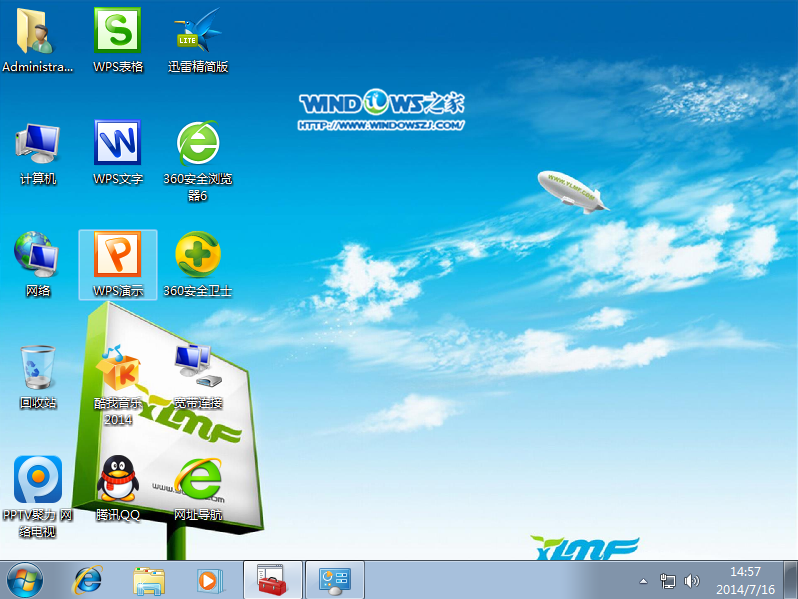
雨硬盘安装雨林木风安装教程图13
上面的全部内容就是小编分享给大家的硬盘安装雨林木风安装教程了,如果大家觉得这篇教程对自己有所帮助的话,那就赶紧动动鼠标收藏起来吧,因为这么好的教程可不是随时都能遇到的哦。当然如果以后大家身边有朋友遇到类似的问题的话,也可以分享给他哦。
Copyright ©2018-2023 www.958358.com 粤ICP备19111771号-7 增值电信业务经营许可证 粤B2-20231006