u盘做pe启动盘有哪些方法,很多用户都还不知道u盘做pe启动盘的方法,其实u盘启动盘制作的方法有很多,网上也是一大把,但是不知道哪个方法才能制作,很多网友都试过了很多方法但是都不行,现在就让小编告诉大家u盘启动盘制作工具教程。
有朋友问我u盘做pe启动盘制作工具有什么好的办法,u盘做pe启动盘制作工具教程其实的方法很简单,关键是用对工具很重要,小编就手把手教你u盘做pe启动盘制作工具的方法,让大家可以顺利的安装好自己喜欢的系统。
u盘制作pe启动盘准备工作
① 下载系统之家u盘启动盘制作工具
② 一个能够正常使用的u盘(容量大小建议在4g以上)
制作u盘pe步骤:
第一步:安装系统之家制作u盘pe启动盘工具双击打开已下载好的安装包,点击窗口中立即安装即可:
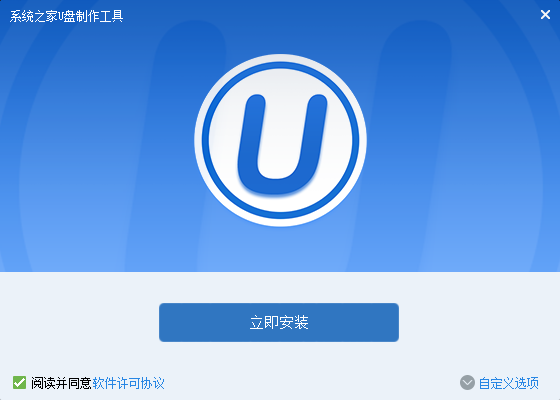
u盘做pe启动盘载图1
等待安装完成后,可以点击"立即体验"打开系统之家u盘启动盘制作工具,如图所示:
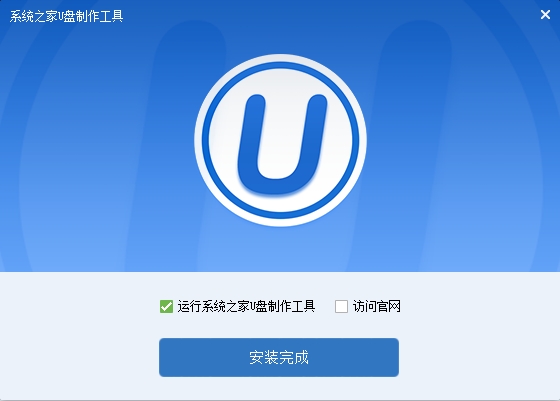
u盘做pe启动盘载图2
第二步:运用系统之家u盘启动盘制作工具一键制作启动u盘打开系统之家u盘启动盘制作工具,将准备好的u盘插入电脑usb接口,等待软件自动识别所插入的u盘。随后无需修改界面中任何选项,与下图所示参数选项一致之后点击“开始制作”即可:
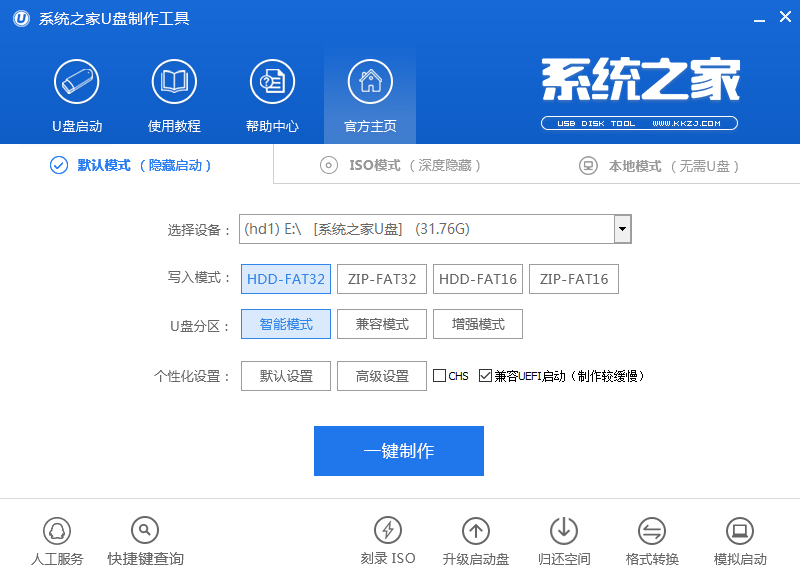
u盘做pe启动盘载图3
这时会出现一个弹窗警告:“本操作将会删除所有数据,且不可恢复”,若u盘中存有重要资料,可将资料备份至本地磁盘中,确认备份完成或者没有重要资料后我们点击“确定”执行制作,如图所示:
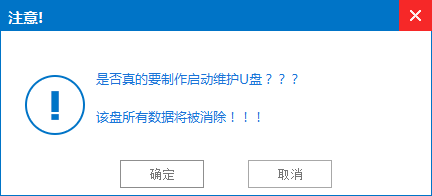
u盘做pe启动盘载图4
制作u盘启动盘过程大约需要2-3分钟左右的时间,在此期间请耐心等待并不要进行其他操作,以保证制作过程顺利完成:
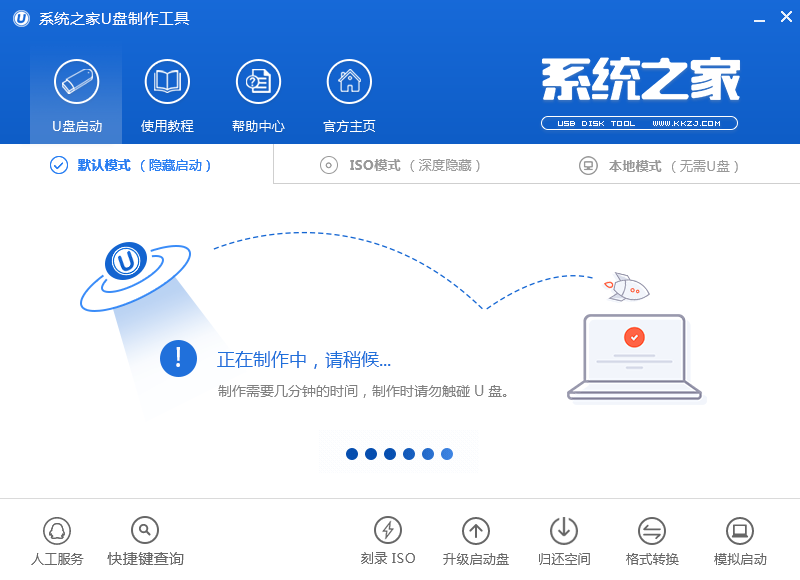
u盘做pe启动盘载图5
u盘启动盘制作完成后,会弹出新的提示窗口,对此我们点击“是”对制作完成的u盘启动盘进行模拟启动测试,测试u盘启动盘是否可用,如图所示:
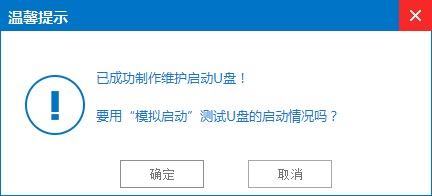
u盘做pe启动盘载图6
若在模拟启动中看到如下界面,说明我们的u盘启动盘已制作成功(注意:模拟启动界面仅供测试使用,请勿进一步操作),最后按组合键“Ctrl+Alt”释放出鼠标,点击右上角的关闭图标退出模拟启动界面:
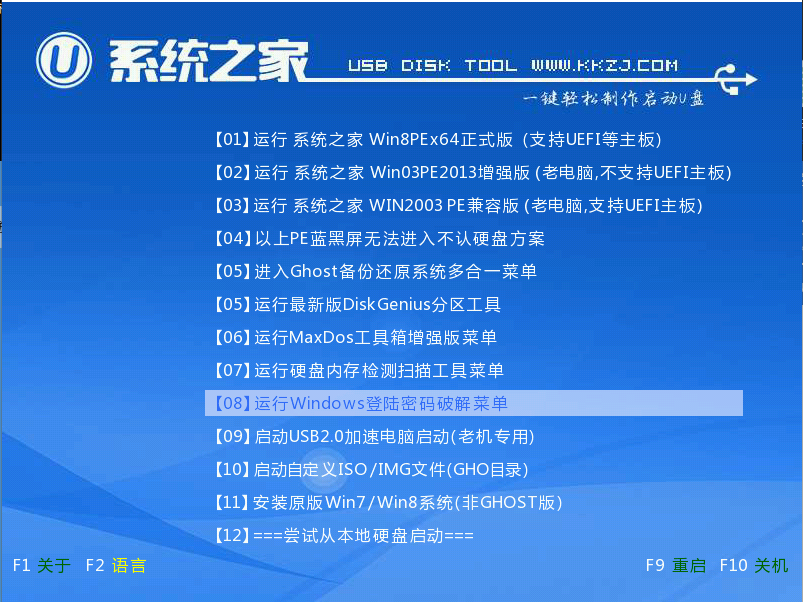
u盘做pe启动盘载图7
以上便是系统之家u盘做pe启动盘的全部内容,有需要系统之家u盘做pe启动盘的用户可以参照上面步骤进行尝试操作,希望系统之家做pe启动盘教程可以给大家带来更多帮助。
Copyright ©2018-2023 www.958358.com 粤ICP备19111771号-7 增值电信业务经营许可证 粤B2-20231006