其实winxpghost纯净版是指一个破解开发的电脑操作系统,安装后系统不携带任何附属软件。那安装winxpghost纯净版系统图解有哪些呢?其实关于安装winxpghost纯净版系统图解的方法是非常简单的,下面就让小编给大家介绍关于安装winxpghost纯净版系统图解吧。
1、先准备一个Gho的系统安装文件。Gho文件一般在你下载的镜像内,如果您购买的是光盘,那么Gho文件在您的光盘里。这里建议名称不要使用中文,如使用中文安装过程中可能出错或者乱码。还可以到我们网站上下载你喜欢的系统 wwww.163987.com ,然后可以提取GHO文件,实现windows系统 的安装。
2.Ghost安装工具
Ghost安装工具下载 请点我
Windows xp系统下载 请点我
Windows 7操作系统下载 请点我
教程开始:
一、双击打开ghost,进入界面点击ok,即可进入ghost。如图一
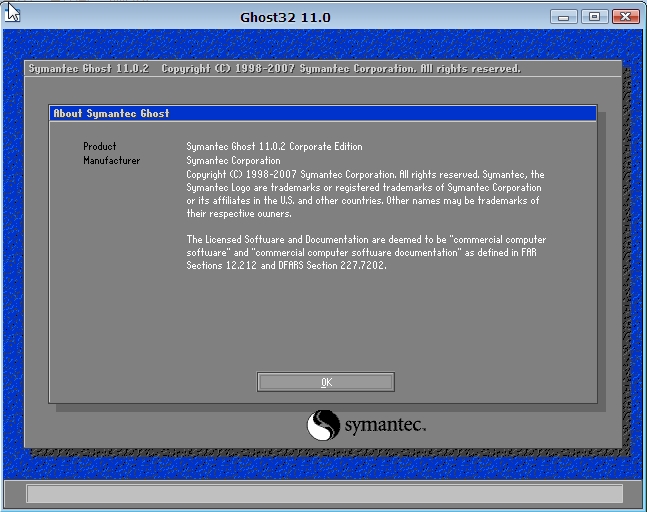
安装winxpghost纯净版系统图解图1
二、图二为进入ghost的界面。

安装winxpghost纯净版系统图解图2
三、依次点击:local—partition—from image。如图三

安装winxpghost纯净版系统图解图3
四、第三步完成后会跳出的窗口,选择窗口,在窗口下拉的浏览列表中,选择你的Gho文件的位置。如图四

安装winxpghost纯净版系统图解图4
五、选择好后Gho文件后,点击open按钮,点击后会有如下几个窗口,一只单击ok继续。如图五、图六、图七

安装winxpghost纯净版系统图解图5

安装winxpghost纯净版系统图解图6

安装winxpghost纯净版系统图解图7
六、出现如图八这个窗口,这个窗口是辨认你的系统要装在哪个盘,从size那一栏的磁盘大小数据辨认你的盘符,一般选第一个,是C盘,选中后,点击ok。

安装winxpghost纯净版系统图解图8
七、图九的提示大致意思为你是否真的要重装分区,如果确定重装请点击yes,不重装的点击no。

安装winxpghost纯净版系统图解图9
关于安装winxpghost纯净版系统图解到这里就结束了,相信大家通过上面的描述对安装winxpghost纯净版有一定的了解吧,大家能够喜欢这篇文章,大家从上面看可能觉得图文教程有点多,但是实际操作起来没有几步的,好了,如果想了解更多的咨询敬请关注www.958358.com
Copyright ©2018-2023 www.958358.com 粤ICP备19111771号-7 增值电信业务经营许可证 粤B2-20231006