现在的电脑一般都是自带win8系统的,用户用不习惯的,win8系统兼容性也非常的差,那最近也是不少的用户想让联想笔记本重新安装系统win7,但是苦于自己是一枚电脑小白,win7之家小编在网上看到安装win7系统的方法,加上之前也是有试过操作联想笔记本安装win7系统步骤的,下面小编就为大家分享一下联想笔记本安装win7系统步骤吧。
按fn+f12出现启动菜单,没有U盘,重启,按fn+f2进入bios
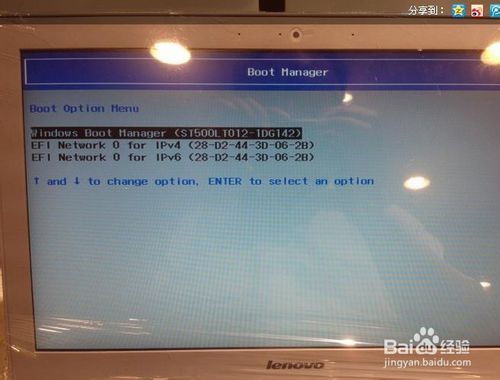
联想笔记本安装win7系统步骤图1
进入BIOS后,BIOS英文看不懂没关系!我们知道哪个英文是什么意思就成,对照到来,启动模式改成legacy support
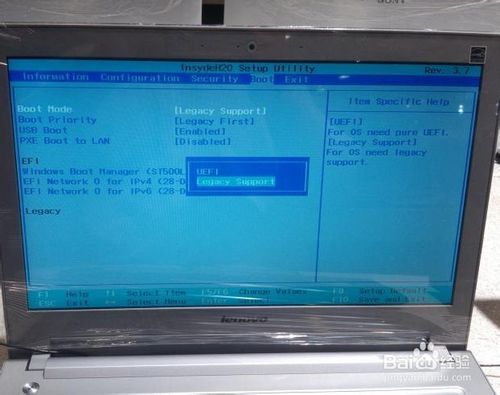
联想笔记本安装win7系统步骤图2
exit中的win8 64改成other os,然后选第一个Exit Saving Changes
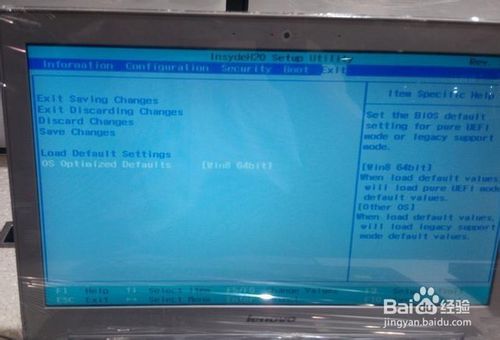
联想笔记本安装win7系统步骤图3
这次开机直接按FN+F12,出现U盘盘符了,选择即可(fn为笔记本的多功能键配合F1-F12达到不同的功能)
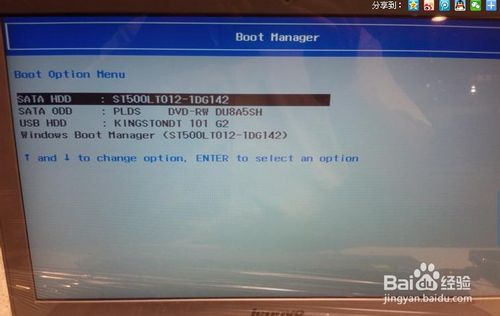
联想笔记本安装win7系统步骤图4
从U盘启动以后进入pe,打开diskgenius

联想笔记本安装win7系统步骤图5
删除当前全部分区,然后保存,保存好后在改硬盘模式为MBR
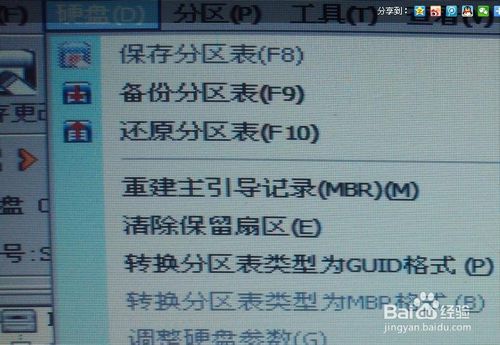
联想笔记本安装win7系统步骤图6
然后重新分区开始安装win7一切OK
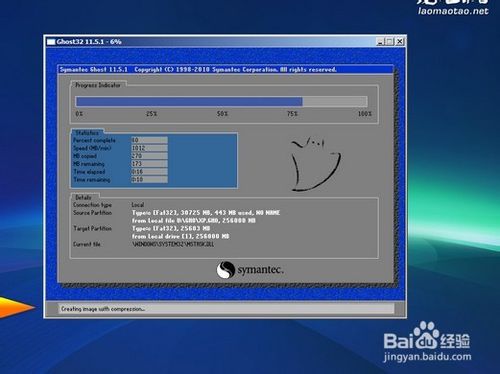
联想笔记本安装win7系统步骤图7
综上所述,以上的全部内容就是小编为大家介绍的联想笔记本安装win7系统步骤,大家看懂没有呢?如果大家还不太清楚,那就赶紧到windows7之家官网中给小编留言吧。
Copyright ©2018-2023 www.958358.com 粤ICP备19111771号-7 增值电信业务经营许可证 粤B2-20231006