虽然现在很多的盆友都在使用win7系统,但是有的人还是想win8系统安装想要体验系统新功能,人都是比较图新鲜的,需要系统win8重装的盆友们,可以看一下win7之家小编为你们准备的详细好用的win8系统重装步骤。接着就不多说了,请看详细的操作吧!
方法/步骤
一、为win8创建一个独立的磁盘分区 现在的系统分区应该是C盘,不可能再把win8再装到C盘,所以创建另外一个分区很有必要。找一个你现在分区里面剩余空间最大的一个磁盘,比如是E盘吧,现在还剩余有80G。好吧,那就从E盘再分出一个区来专门安装win8. 在开始里面搜索磁盘,里面就会看到有个“创建并格式化硬盘分区”,如下图
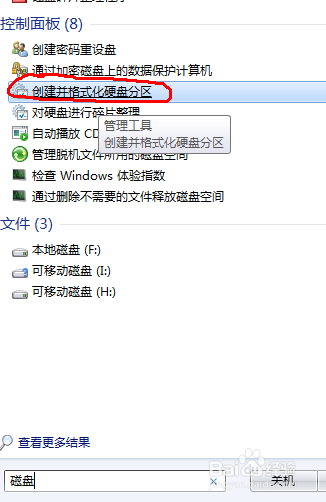
win8系统安装详细图解教程图1
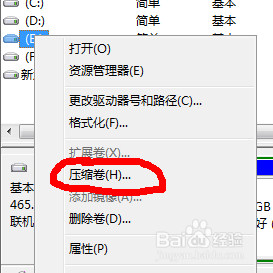
win8系统安装详细图解教程图2
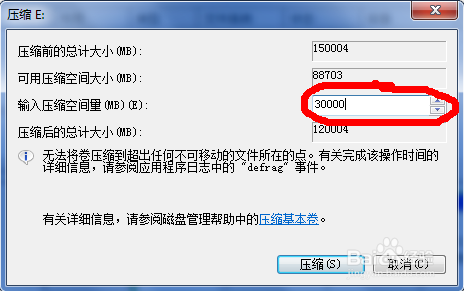
win8系统安装详细图解教程图3
然后在这里输入需要分离出来的分区大小,30G左右就够了
等一会儿在下面的磁盘里就会多出来一个新的分区!OK,至此时创建一个新的分区已经完成了!
二、这就开始用工具装了!
1、首先用虚拟光驱加载你下载的win8系统镜像,如图
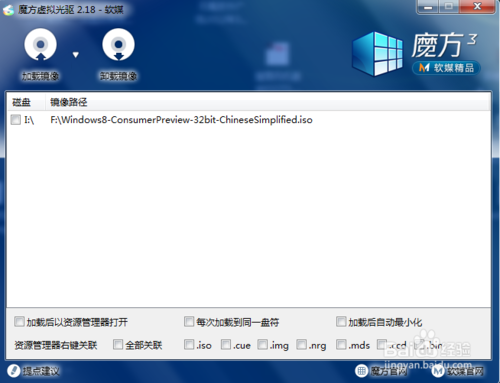
win8系统安装详细图解教程图4
三、打开windows安装器里面的Win$Man.exe,然后选择下面的Windows Vista/2008/2008 R2/7这一项,安装源这里选择你的虚拟光驱里面的\sources\install.wim这个文件,镜像名选择win8那个就OK。然后下一步!

win8系统安装详细图解教程图5
四、选择你刚才分出来的那个盘,也就是引导分区,这两个都一样。

win8系统安装详细图解教程图6
五、完了后就一直下一步就OK!一直到开始安装!开始安装就行~这就一直等吧!一直等到100%完成后。。。
好了,上述就是相关win8系统安装详细图解教程的全部内容了,你的系统win8重装成功了吗?如果你还想要了解更多的相关系统win7和win8的区别的话,详情可以继续关注小编的资讯,或者关注我们的官网,精彩内容,不容错过了哦。你值得拥有!
Copyright ©2018-2023 www.958358.com 粤ICP备19111771号-7 增值电信业务经营许可证 粤B2-20231006