以前win7之家小编也是非常好奇联想笔记本如何设置光驱启动,不过现在小编已经学会了设置光驱驱动的方法了,设置好了光驱驱动就能进行光盘安装系统了,那么下面就让win7之家小编就给你们介绍联想笔记本如何设置光驱启动方法。
1、开机,并按住DEL键(不同机器有所不同,有些机器是按F2键)不放,直到出现BIOS设置的蓝色窗口,“图一 图二”
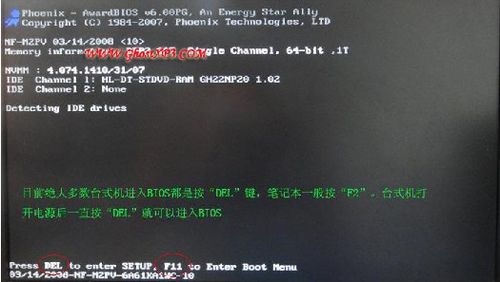
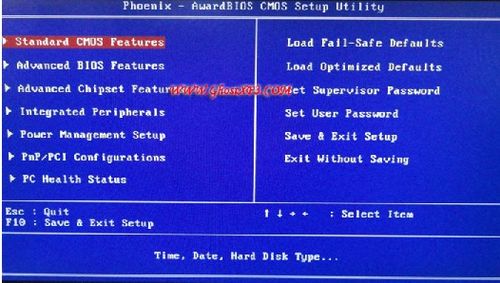
2、将光标移动到(按↑、↓、←、→)“Advanced BIOS Features(高级BIOS功能设置)”,按Enter(回车)键,出现“Advanced BIOS Features”页面,如图:
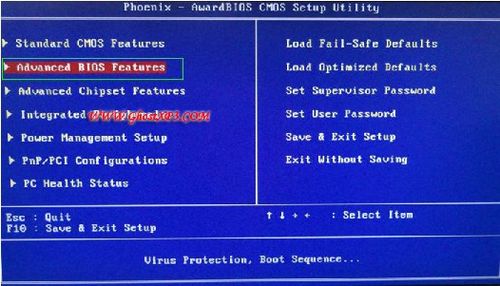
3、“Advanced BIOS Features”页面,如图所示:
“Advanced BIOS Features”页面一般分下面两种情况设置启动顺序
⑴ 如果该页面有“First Boot Device(或1st Boot Device,第一启动设备)”,可以将光标移动到“First Boot Device”项,按Page up或Page down键或光标移动(按↑、↓、←、→)将其调节为CD-ROM,“图五 图六”
按ESC键退出该页面,再选择“Save & Exit Setup(存储并退出)",回车,按Y键,回车即可。“图七 图八”
⑵ 如果该页面有“Boot Device Select...(启动设备选择)”,请将光标移动到“Boot Device Select...”,按Enter(回车)键,出现一个小窗口,里面有“1st(或First)”“2nd(或Second)”“3rd(或Third)”三项,将光标移动到“1st(或First)”,按Page up或Page down键将其调节为CD-ROM,将“2nd(或Second)”调节为HDD-0或IDE-0,按ESC键退出该窗口,再按ESC键退出“Advanced BIOS Features”,再选择“Save & Exit Setup(存储并退出)",回车,按Y键,回车即可,这里就不再用图说明了。
另外还有一种就是不用直接进入BIOS设置项,它是快捷选择此次开机启动,比较简单也很快。开机按“F11”,放入引导光盘,选择“CDROM”回车就可以了。如图:
不同主板方法不同,具体请看购买时的说明书或开机提示。
小提示:
BIOS是英文"Basic Input Output System"的缩略语,直译过来后中文名称就是"基本输入输出系统"。其实,它是一组固化到windows7计算机内主板上一个ROM芯片上的程序,它保存着计算机最重要的基本输入输出的程序、系统设置信息、开机后自检程序和系统自启动程序。 其主要功能是为计算机提供最底层的、最直接的硬件设置和控制。
设置不同主板其实都大同小异,设置的是BOOT项,只要在BIOS里找到有带BOOT的项,再加上认识一些简单的英文就应该可以设置成功。

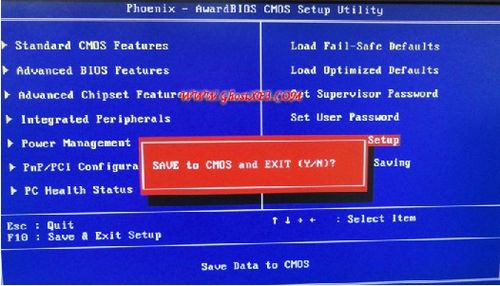

以上就是win7之家小编给你介绍的联想笔记本如何设置光驱启动方法,小编告诉你们将BIOS设置调成光盘启动的方法(不同主板有所不同),通常有三种方法进入,一种按“DEL”(最为常见的),另一种按“F2”,还有按“F10”,所以还不知道如何进入BIOS设置的网友就可以参考小编这个方法!
Copyright ©2018-2023 www.958358.com 粤ICP备19111771号-7 增值电信业务经营许可证 粤B2-20231006