电脑几乎成了家庭、公司必备的工具,处处都可见到它的身影。可是电脑却不像像普通的家用电器那样经得起折腾,它显得比较的娇贵,比较容易出现故障。那如何安装win7iso镜像系统呢?下面就让win7之家小编为大家介绍安装win7iso镜像系统教程吧。
win7原版iso u盘安装步骤如下:
安装注意事项:在安装win7镜像系统前,请注意备份C盘上的重要数据,系统重装会重置C盘,建议提前转移个人资料并备份硬件驱动。
1、插入制作好的win7启动U盘,重启时按下F12、F11、Esc等快捷键,选择识别到的U盘选项,按回车键;
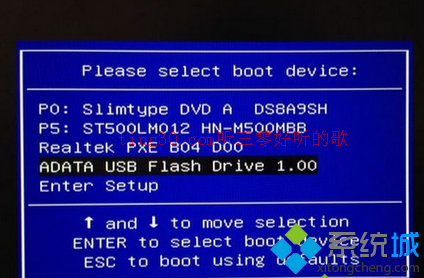
安装win7iso镜像系统教程图1
2、从U盘启动后进入原版win7安装界面,选择系统语言和输入法,下一步;
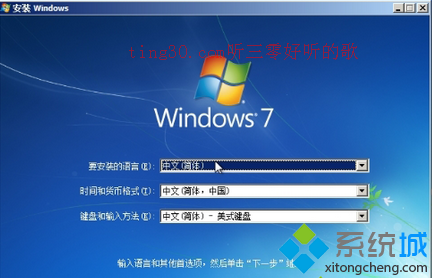
安装win7iso镜像系统教程图2
3、在这个界面点击“现在安装”,并接受许可协议;

安装win7iso镜像系统教程图3
4、安装类型选择“自定义(高级)”;
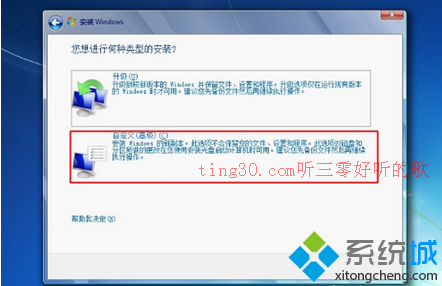
安装win7iso镜像系统教程图4
5、选择系统要安装的位置,下图为分区1,点击“格式化”,点击下一步;
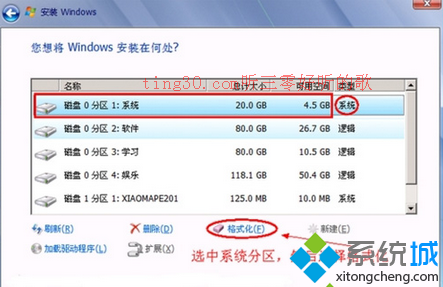
安装win7iso镜像系统教程图5
6、在这个界面执行win7系统安装过程,安装过程会重启多次;

安装win7iso镜像系统教程图6
7、接着进行系统最后的配置,进入到如下界面,输入用户名如系统城,下一步;
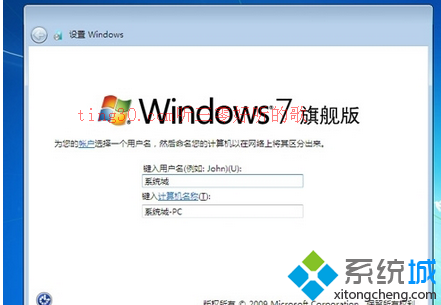
安装win7iso镜像系统教程图7
8、最后进入到win7桌面,就表示安装完成了;

安装win7iso镜像系统教程图8
以上就是小编为大家介绍的安装win7iso镜像系统教程, 安装win7iso镜像系统教程到这里也全部结束了,好了,如果大家还想了解更多的资讯敬请关注windows7之家官网吧。我们提供最好的风林火山win7供大家下载。
Copyright ©2018-2023 www.958358.com 粤ICP备19111771号-7 增值电信业务经营许可证 粤B2-20231006