现在很多网站上都有win7系统,但是鱼龙混杂,感觉还是下载正版win7比较保险,可是下载了win7正版系统如何安装呢?其实很简单,小编给大家带来了正版win7系统的安装方法,赶紧来瞧瞧吧
win7系统为大家提供高效易行的工作环境,继承了Aero风格等多项功能,简化了一些设计,操作简单,很多朋友都想安装正版win7系统。对此,我给大家整理了win7正版系统的安装方法,希望能帮助到你
1、首先使用解压工具将下载好的win7原版镜像文件解压到C盘之外的分区,比如D盘。打开文件后点击setup.exe
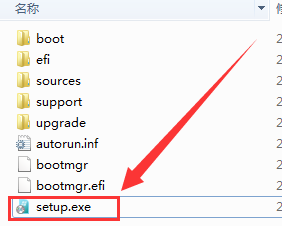
正版win7如何安装电脑图解1
2、然后点击“现在安装”
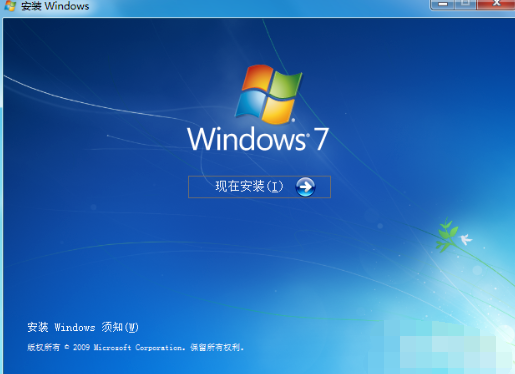
安装正版win7电脑图解2
3、选择“不获取最新安装更新”
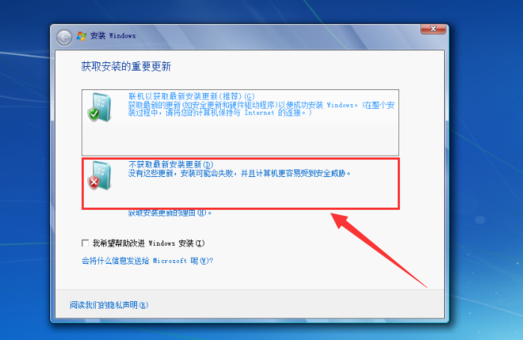
正版win7电脑图解3
4、勾选接受条款,点击下一步
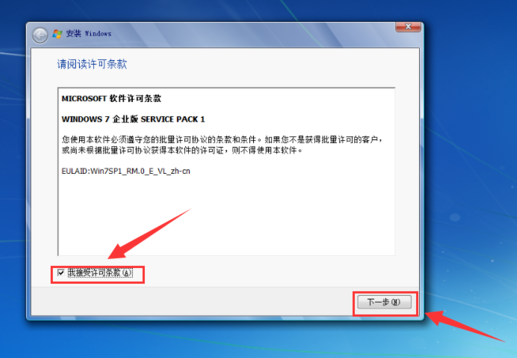
安装正版win7电脑图解4
5、选择安装方法为 “自定义(高级)”
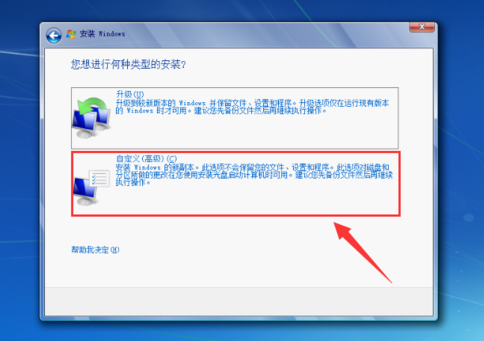
正版win7如何安装电脑图解5
6、选择“C盘”分区,“下一步”
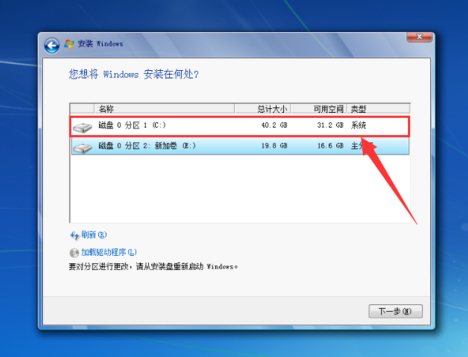
正版win7电脑图解6
7、这时候就开始安装win7原版镜像啦
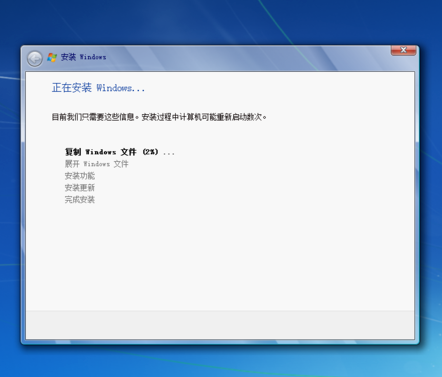
正版win7电脑图解7
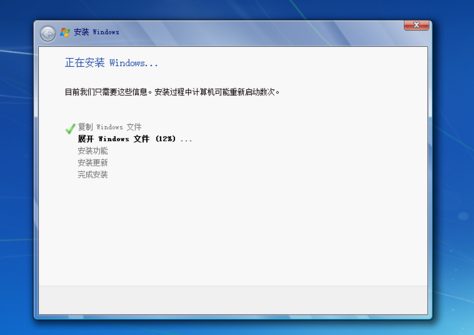
安装正版win7电脑图解8
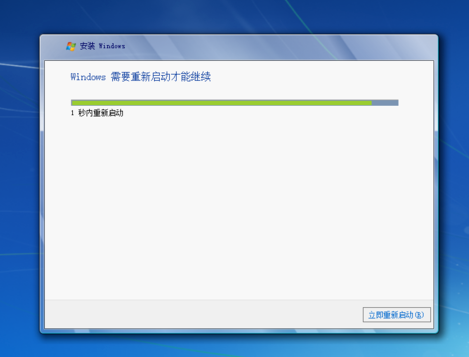
win7电脑图解9

正版win7电脑图解10
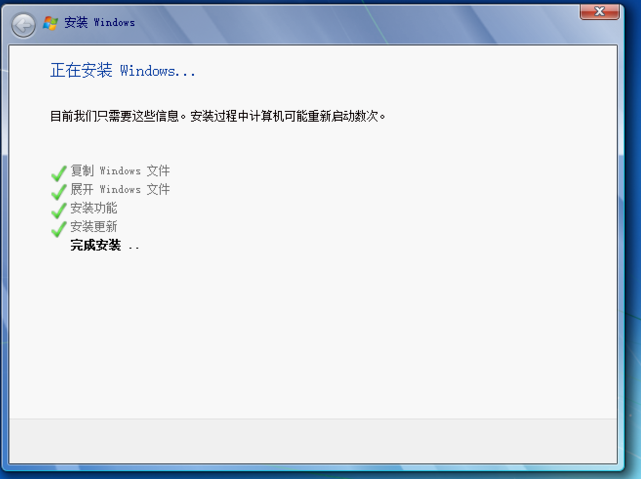
win7电脑图解11

安装正版win7电脑图解12

正版win7如何安装电脑图解13

正版win7电脑图解14
8、设置一下,确认无误后点击下一步
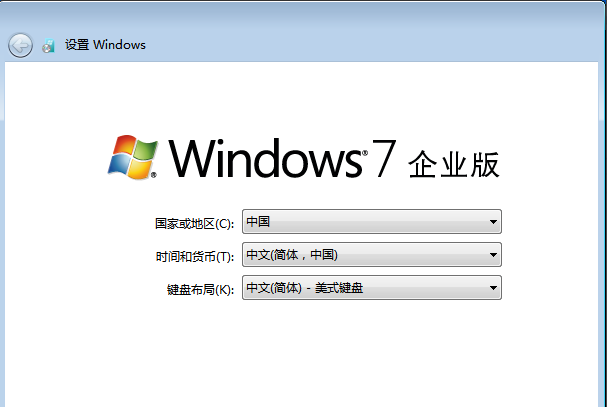
正版win7电脑图解15
9、输入用户名和计算机名称,“下一步”
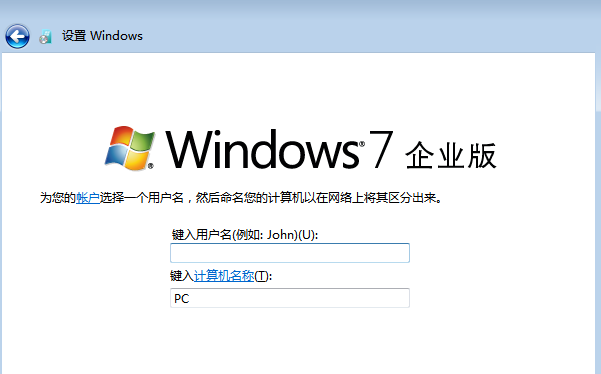
正版win7如何安装电脑图解16
10、密码可以进入系统之后再设置,直接点击“下一步”
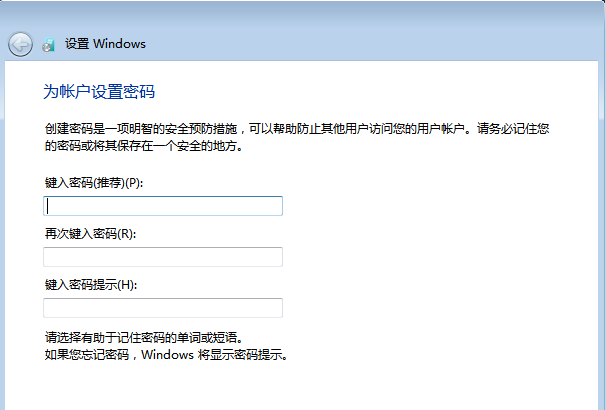
正版win7电脑图解17
12、这个界面就选择以后询问我
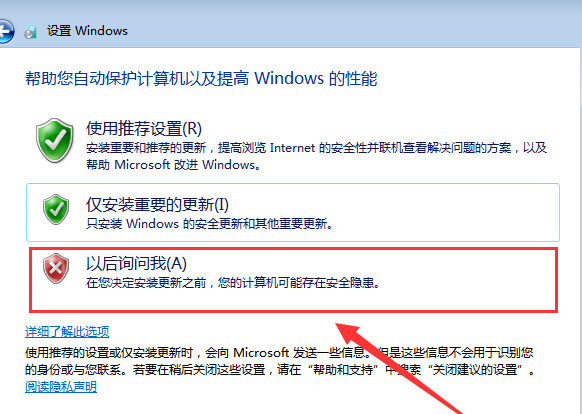
安装正版win7电脑图解18
13、设置时间和日期,“下一步”
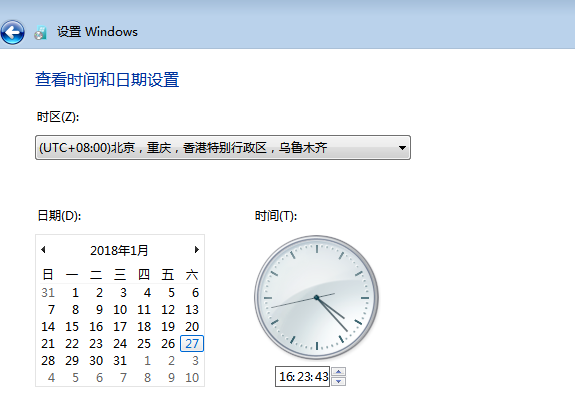
安装正版win7电脑图解19
14、选择使用的网络
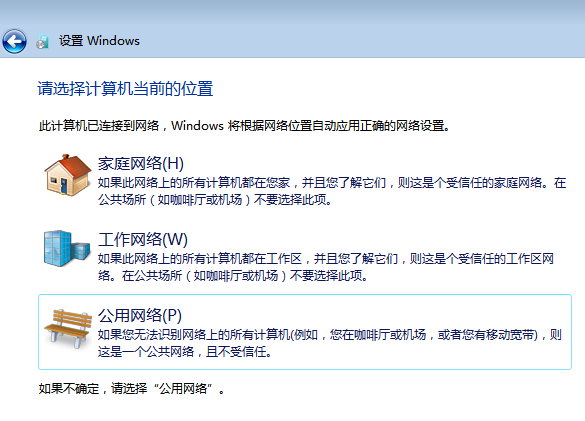
win7电脑图解20
15、等待一会儿就可以进入系统啦
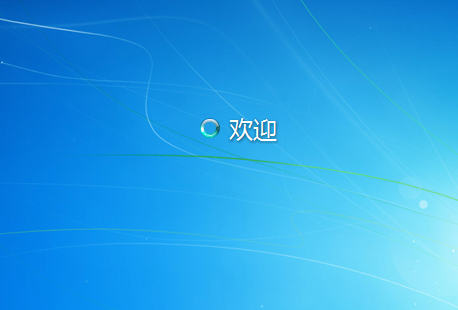
安装正版win7电脑图解21

安装正版win7电脑图解22

安装正版win7电脑图解23
Copyright ©2018-2023 www.958358.com 粤ICP备19111771号-7 增值电信业务经营许可证 粤B2-20231006