很多的人都想保护自己的隐私,所以大家都会把自己有必要的文件隐藏起来,但是大家大家知道一旦隐藏起来就不容易被发现,但是大家想要快速的打开也不是那么容易,今天的这篇文章就是教大家如何创建快捷键,这样就能实现win7一键显示隐藏文件了,那win7一键显示隐藏文件的方法有哪些呢?下面就让Win7之家小编给大家介绍关于如何快速的win7一键显示隐藏文件的的方法吧,这样大家就不会为如何快速的打开文件而苦恼了。
在“文件夹选项”中将“显示所有文件及文件夹”选中后点确定
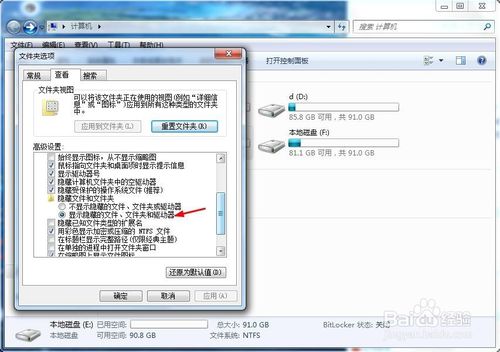
win7一键显示隐藏文件的解决方法图1
找到我们“隐藏”的文件夹并右击它,在弹出菜单中依次选择“发送到”——“桌面快捷方式”命令,这时在系统桌面上会建立—该隐藏文件夹的快捷方式。
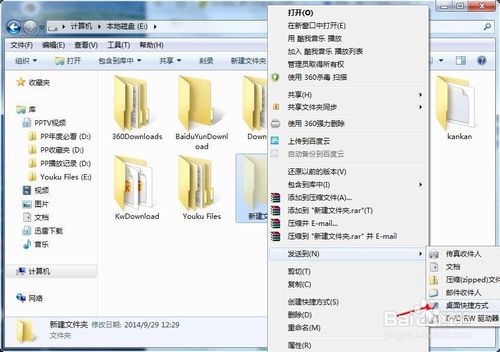
win7一键显示隐藏文件的解决方法图2
右击刚建号的快捷方式图标后,选择“属性”,打开属性窗口。然后切换到“快捷方式”标签下,将鼠标指针定位到“快捷键”输入框中,利用Ctrl、Alt等键设置一个系统或软件不常用的快捷键。如:按下键盘上的“Ctrl”、“Alt”、“9”三键即可设置快捷键为“Ctrl+Alt+9”。
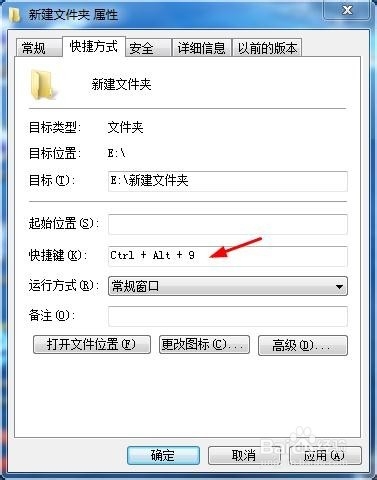
win7一键显示隐藏文件的解决方法图3
然后切换到“常规”标签下,将“隐藏”属性选中后点击“确认”。
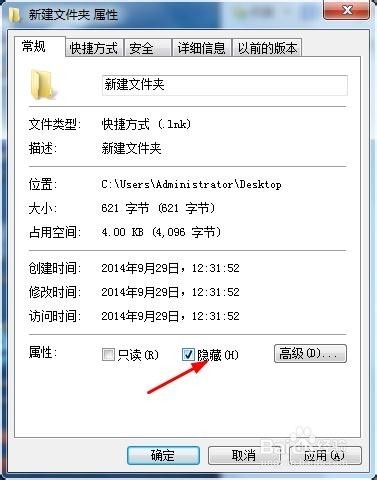
win7一键显示隐藏文件的解决方法图4
再次回到“文件夹选项”中,选中“不显示隐藏的文件及文件夹”并确定,刚才建立在桌面上的快捷方式也随之“无影无踪”。
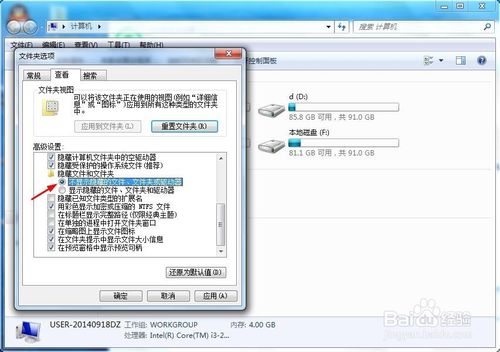
win7一键显示隐藏文件的解决方法图5
以上的联想专用win7系统一键显示隐藏文件的方法就这样了,以后如果我们想打开“隐藏的个人文件夹,只需要按下“Ctrl+Alt+9”快捷键即可,其实电脑中有很多的一键就可以操作的方法,但是要自己创建快捷键,但是这篇文章就是教大家如何创建快捷键,所以大家不妨学习起来吧。
Copyright ©2018-2023 www.958358.com 粤ICP备19111771号-7 增值电信业务经营许可证 粤B2-20231006