现在越来越多的电脑不在配带光驱,所以很多人新买了电脑都不再用光盘安装系统,使用用u盘安装win7系统,今天我就跟大家介绍下如何用U盘安装系统win7详细图文教程,包学包会,保证让你日后能够快速一键用U盘装windows7系统。
众所周知Windows7对电脑的硬件需求非常低,不仅远远低于vista系统,一些用户甚至发现安装Windows 7比Windows XP的硬件需求还要低,实际上Windows7也可以在配置很低的上网本流畅运行,不过一些上网本的用户却因为没有DVD光驱无法安装Windows 7系统而郁闷。其实,你大可不必沮丧,因为不用DVD光驱我们照样可以安装Windows 7系统,仅仅需要一个4GB大小的U盘,经过测试,使用用u盘安装win7系统竟然比使用DVD光驱安装速度还要快。
最近小编我在网上看到有好多的粉丝小伙伴留言询问小编我关于用u盘安装win7系统的方法,接下来小编我就来好好教教大家吧。
用u盘安装win7系统前准备工作:
1.制作启动盘
2.下载windows7操作系统
用u盘安装win7系统步骤:
1、当我们用小白一键U盘制作完U盘启动盘以后,打开U盘将下载好的Win7系统镜像文件复制到“GHO”目录
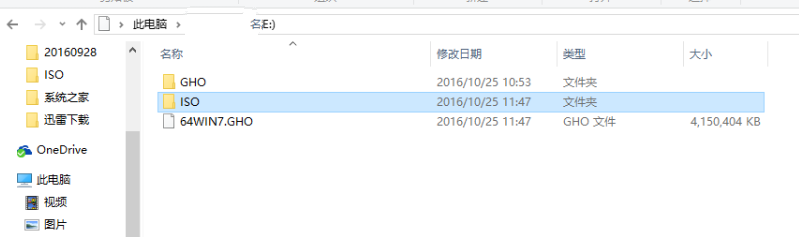
用u盘安装win7系统载图1
当我们经过相应的主板品牌快捷键进入"快速引导菜单"后我们会看到如下三种较为常见的菜单界面之一,然后通过键盘“上下”键选择U盘。
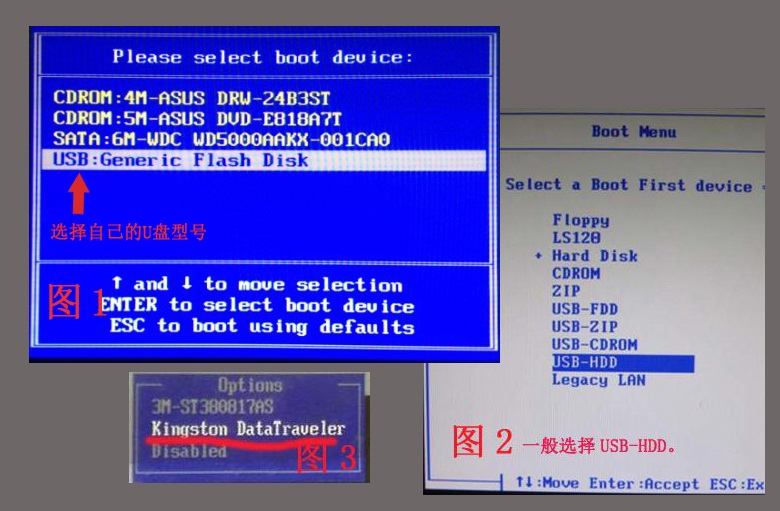
用u盘安装win7系统载图2
2、重启电脑,然后在开机画面出现在屏幕上时按下快捷启动热键一般是F12(不同机型请查看下面快捷键列表),然后在启动项列表中通过方向键选择U盘所在选项(在选项中如果是USB开头或者是U盘的品牌名),然后敲击回车们可以进入小白一键U盘主菜单界面。
以下为各种品牌的主板和笔记本的快捷启动按键
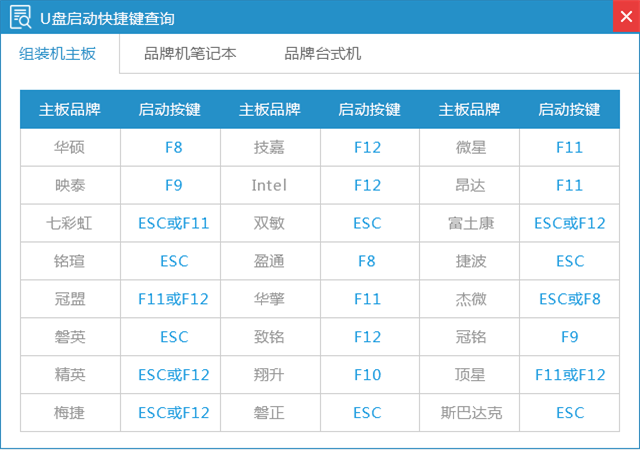
用u盘安装win7系统载图3
3、进入PE系统运行小白一键U盘PE一键装机。
当我们利用按快捷键选择您的U盘启动进入到系统之家U盘启动菜单后(如果UEFI的此时已经在PE桌面了),通过方向键“?”与“?”选择“【01】运行 小白系统 Win8PEx64正式版”,然后按下“Enter”键进入PE系统。
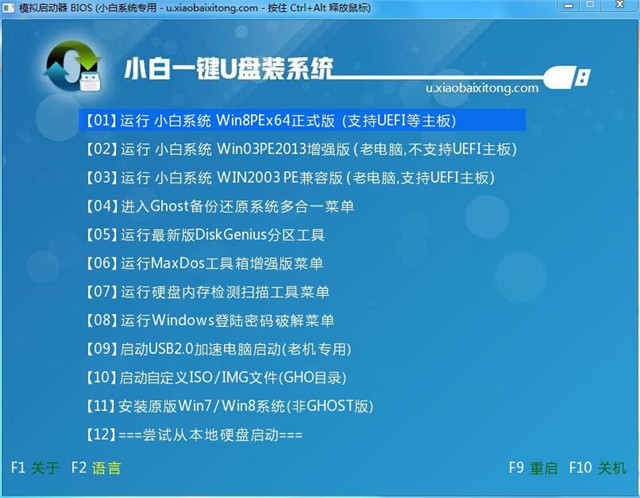
用u盘安装win7系统载图4
进入PE系统后,双击桌面上的一键装机图标,(或者可以同时按下快捷组合键“Alt+z”)
4、在弹出的窗口中,点击“打开”按钮,然后在弹出的窗口中选择刚才我们复制到U盘中Win7系统镜像。(支持ISO/GHO/WIM文件)
5、等待ISO文件加载完毕后,选择对应的“.GHO或.WIM”文件,然后点击“确定”。(如果下载的是GHO格式文件则可跳过此步)
6、选择要还原的分区,一般默认的是C:盘。然后点击“执行”。
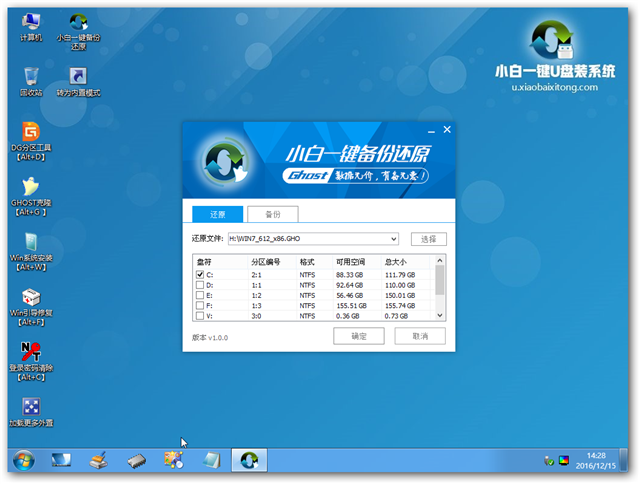
用u盘安装win7系统载图5
7、这是会弹出确认信息对话框,确认好信息后点击“确定”以后开始安装Win7系统,安装过程电脑会自动重启数次。(如果重启以后还进入PE系统,请关机拔掉U盘,在开机继续开启用U盘重装系统win7模式。)

用u盘安装win7系统载图6
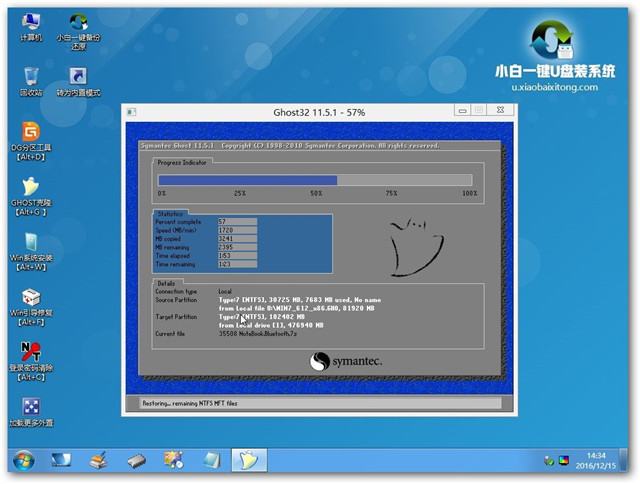
用u盘安装win7系统载图7
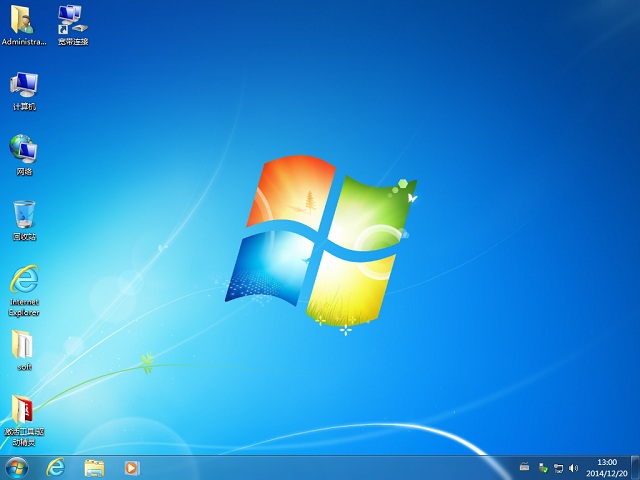
用u盘安装win7系统载图8
恭喜你,用U盘装windows7已经完成,开始WIN7疯狂之路。看完用U盘安装win7的教程后,是不是松了一口气,用u盘安装win7系统原来如此简单,其实就这这么地简单,只是一开始不要复杂化就可以了。更多精彩,关注我们的官方网站!
Copyright ©2018-2023 www.958358.com 粤ICP备19111771号-7 增值电信业务经营许可证 粤B2-20231006