网友每次点开网页背景颜色都一样的,难免显得单调。网友问win7如何更改网页背景颜色,让自己的电脑网页变生动,现在小编就简单说明win7如何更改网页背景颜色方法。
win7如何更改网页背景颜色方法:
1、首先鼠标右击桌面空白处选择“个性化”选项,在弹出来的个性化窗口中选择点击下方的“窗口颜色”项目;

2、在弹出的对话框中选择点击“高级外观设置”选项;

3、然后在弹出来的颜色和外观中的下拉选项中选择“窗口”选项,接着点击后面的颜色下拉按钮;
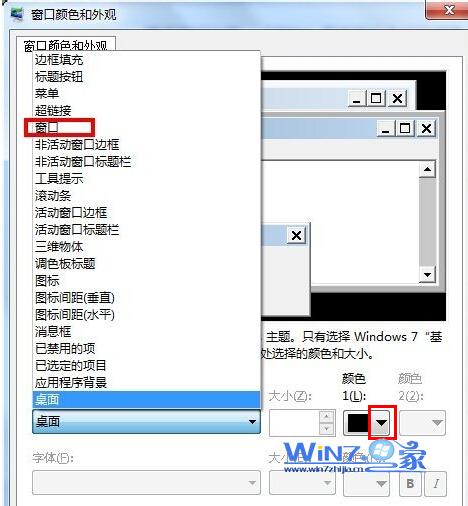
4、接着在弹出的颜色窗口中,选择颜色绿色(或者填写色调为85,饱和度为123,亮度205(保护眼睛的豆沙色)),在单击“添加到自定义颜色”按钮;
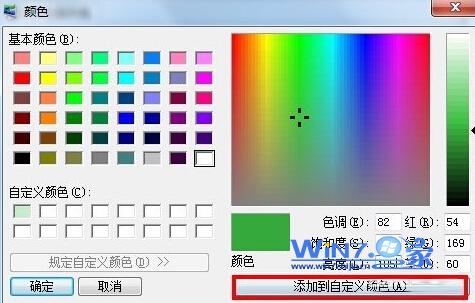
5、之后打开ie浏览器,然后选择上方的“工具--internet选项”,点击“辅助功能”按钮,然后勾选“忽略网页中指定的颜色”,点击确定即可。

以上就是快速解决win7如何更改网页背景颜色的办法了,有遇到此类情况或者是不懂的如何解决的用户可以尝试以上的方法操作看看,希望以上的方法可以给大家带来更多的帮助。另外,如果在操作过程中遇到任何问题,都欢迎大家登录Windows7之家官网查阅相关资讯或教程。
Copyright ©2018-2023 www.958358.com 粤ICP备19111771号-7 增值电信业务经营许可证 粤B2-20231006