惠普电脑是目前市场上比较大的一个电脑品牌之一,有着一定量的用户。但是如何使用U盘安装HP win7系统的方法呢?为了让各位友友们能更好的使用惠普电脑,在此和大家分享如何轻松用U盘安装HP win7系统图文教程吧。有兴趣的朋友可以学习起来哦。
一、制作启动U盘
在能正常使用的电脑,下载并安装U盘启动制作软件,比如U极速、大白菜、老毛桃等,本教程用U极速。
打开启动U盘制作软件U极速,等待界面上显示出"请插入需要制作启动盘的U盘"提示时插入准备好的U盘,并做如下图的选择:
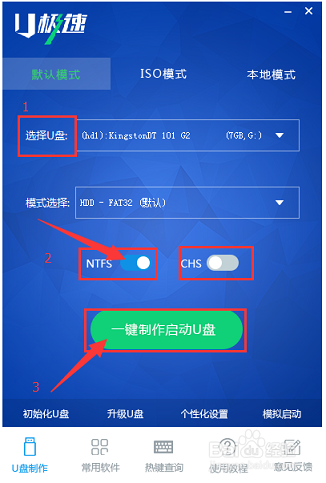
U盘安装HP win7系统图文教程图1
耐心等待一会儿,当界面显示“U盘启动盘制作完成”,点击“确定”即可。
点击界面右下角的“启动模拟器”,当出现如下图所示界面,则为制作成功,按“Ctrl+Alt”组合键即可关闭窗口,然后退出软件。
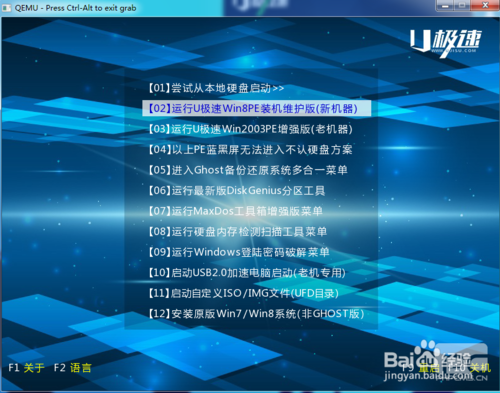
U盘安装HP win7系统图文教程图2
将已经下载好的windows7官方系统镜像文件复制到U盘启动盘中(可以去雨林木风或者系统之家下载),启动U盘即准备完毕。
二、用启动U盘重装win7系统
把制作好的U盘插入电脑进行重启,当开机画面出现惠普的Logo标志时,按下启动快捷键“F9”(台式按F12),进入到启动项选择窗口,选择以“USB”开头的选项,按下回车键确认,从U盘启动,如下图所示:
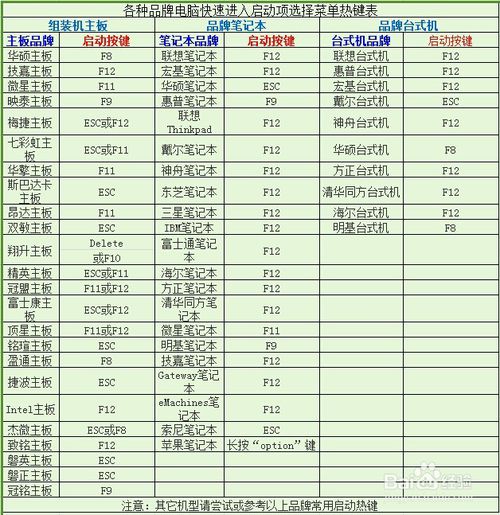
U盘安装HP win7系统图文教程图3
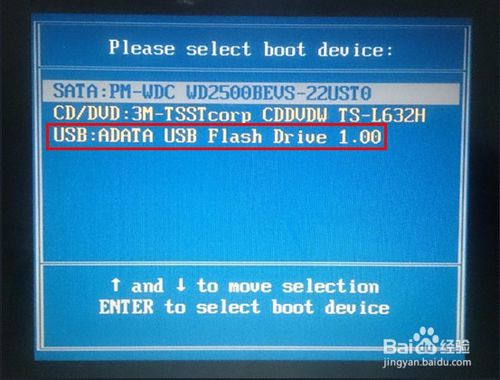
U盘安装HP win7系统图文教程图4
进入U极速PE主菜单后,选择【02】运行U极速win8PE装机维护版(新机器)

U盘安装HP win7系统图文教程图5
进入PE系统桌面后,会自行弹出PE系统自带的系统安装工具"U极速一键还原系统",装机工具会自动加载系统镜像包所需的安装文件,我们只要选择安装系统的磁盘分区C盘,接着点击"确定"按键,如图所示:
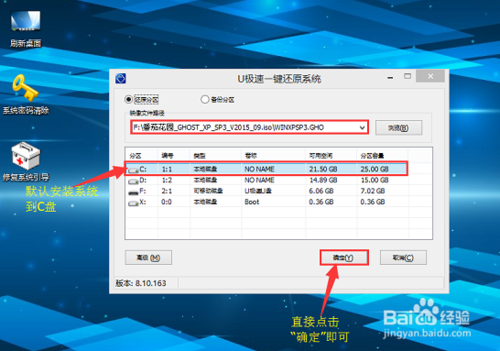
U盘安装HP win7系统图文教程图6
接下来会依次出现的两个窗口中,分别选择”确定“和”是“即可。
完成上述操作后,电脑会自动重启,电脑重启时马上把U盘从电脑USB接口拔出(否则会安装失败)。后续的系统安装会自动进行,直至完成后续设置就能进入win7系统,如图所示:
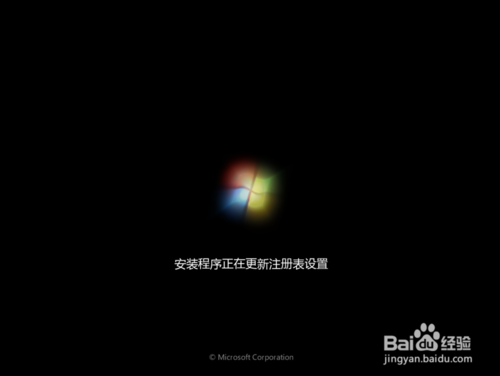
U盘安装HP win7系统图文教程图7
以上就是win7之家小编为大家介绍的U盘安装HP win7系统图文教程了,相信大家通过上面的U盘安装HP win7系统的方法都有一定的了解了吧,好了,如果大家还想了解更多的资讯敬请关注windows7之家官网吧。
Copyright ©2018-2023 www.958358.com 粤ICP备19111771号-7 增值电信业务经营许可证 粤B2-20231006