win8系统是一个支持触摸屏的操作系统,取消了开始菜单,加入了ModernUI,和Windows传统界面并存。有些朋友就想使用虚拟机安装win8系统,今天,小编给大家带来了虚拟机安装win8系统的详细步骤,一起来看看吧
虚拟机指通过软件模拟的完整计算机系统,可以允许我们在当前操作系统中运行其他操作系统,但是它又是一个完全独立与世隔绝的操作系统。下面,我就教大家虚拟机安装win8系统的方法。
1、首先需要下载安装vmware workstation。然后运行vmware,在主界面点击创建新的虚拟机。
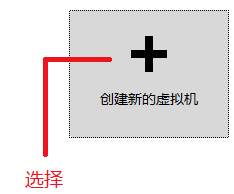
虚拟机电脑图解1
2、出现新建虚拟机向导,选择自定义(高级),点击下一步
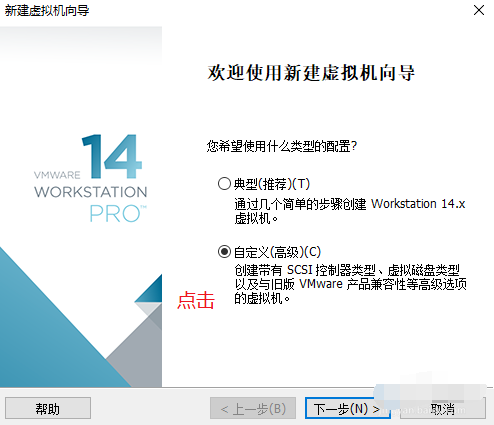
虚拟机电脑图解2
3、下一步
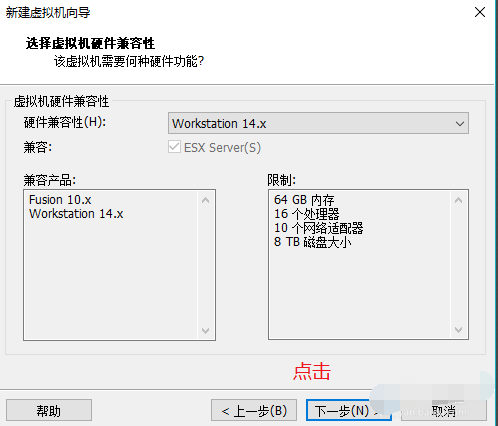
虚拟机安装win8电脑图解3
4、选择win8系统镜像(没有下载的朋友可以点击这个地址进行下载::www.163987.com)。点击下一步
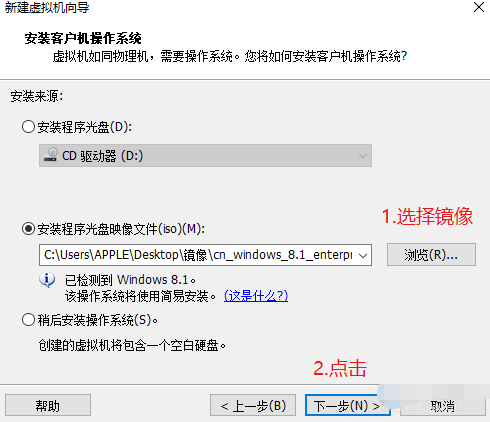
虚拟机电脑图解4
5、输入用户名,设置密码,也可以不设置,点击下一步
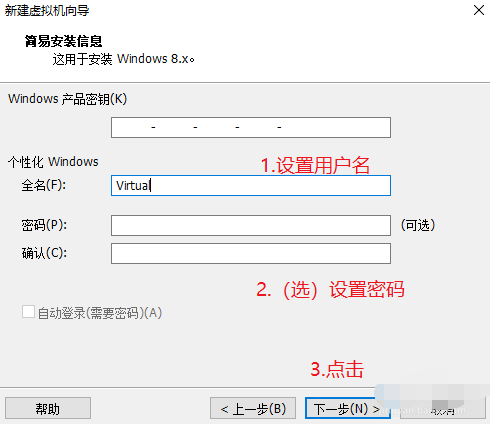
虚拟机怎么安装win8电脑图解5
6、设置虚拟机名称和存储路径,下一步
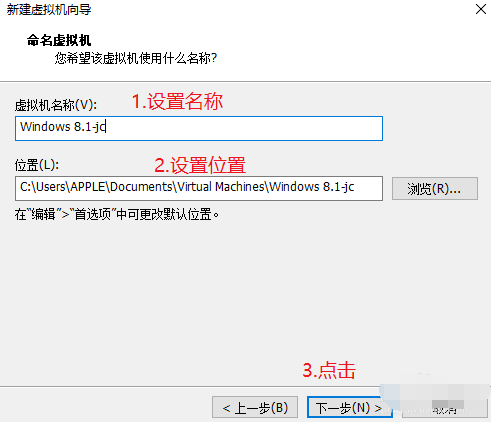
win8电脑图解6
7、选择UEFI,勾选安全引导
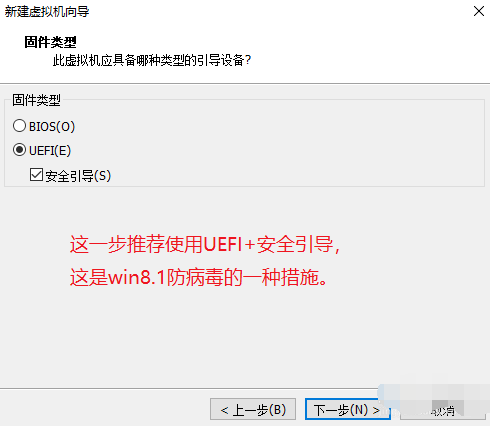
win8电脑图解7
8、点击下一步
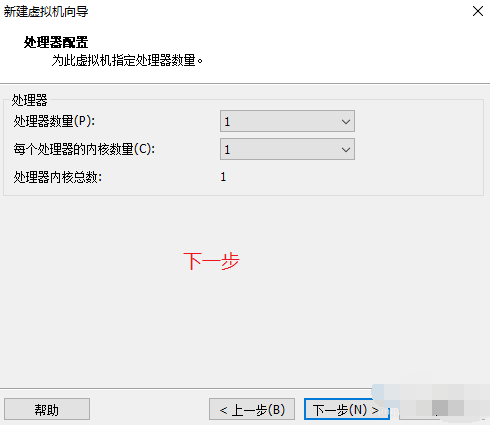
win8电脑图解8
9、设置虚拟内存,点击下一步

win8电脑图解9
10、下一步
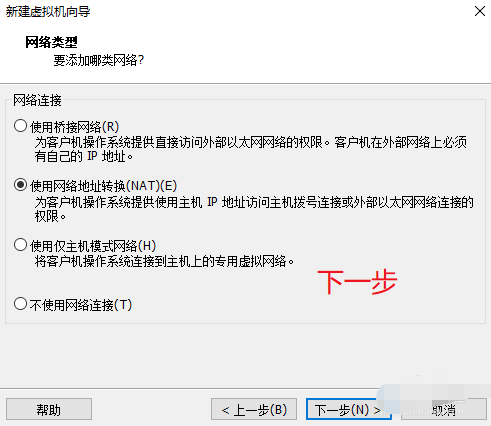
虚拟机安装win8电脑图解10
11、下一步
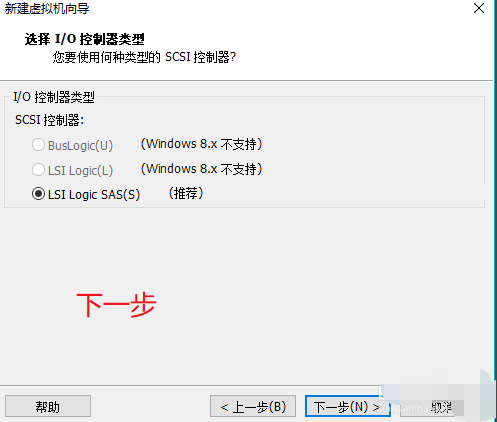
虚拟机电脑图解11
12、下一步
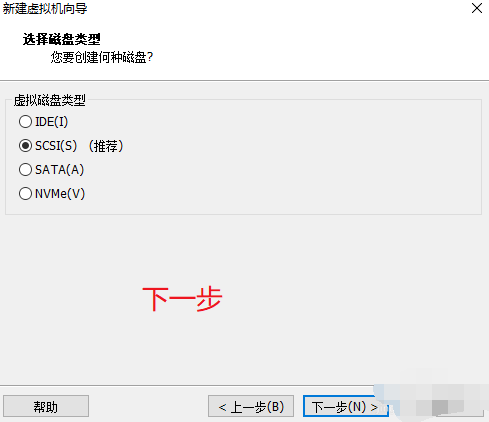
虚拟机安装win8电脑图解12
13、下一步
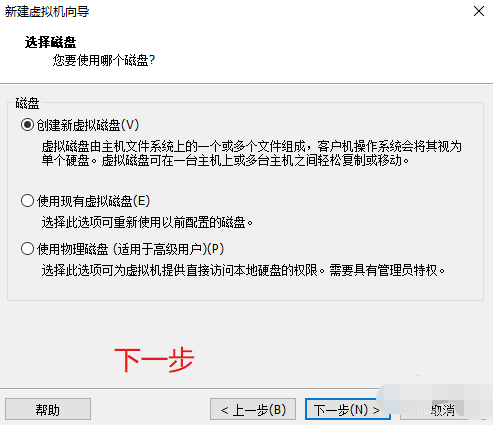
虚拟机怎么安装win8电脑图解13
14、设置存储,至少20G,可以根据自己的物理机存储情况定。我这里设置为40G
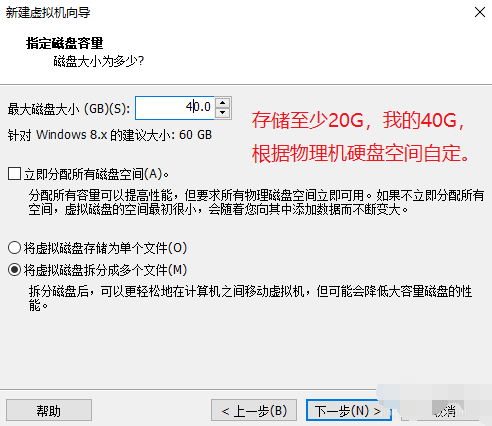
虚拟机安装win8电脑图解14
15、下一步
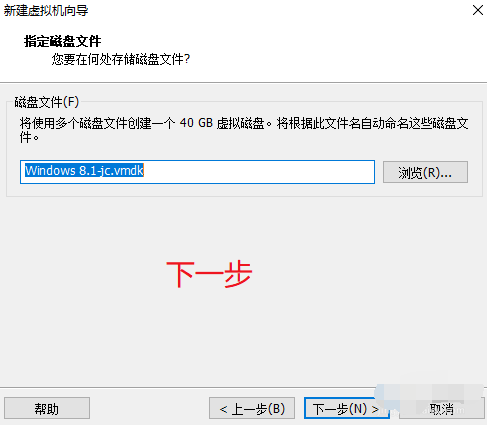
虚拟机电脑图解15
16、虚拟机配置完成,点击完成开始安装。
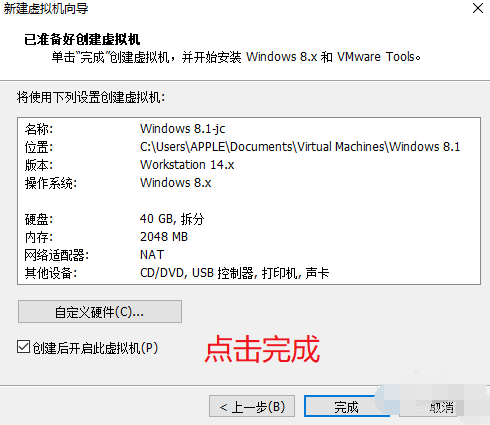
win8电脑图解16
17、然后我们就等待虚拟机安装系统了
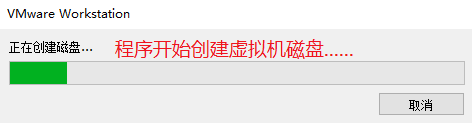
虚拟机安装win8电脑图解17
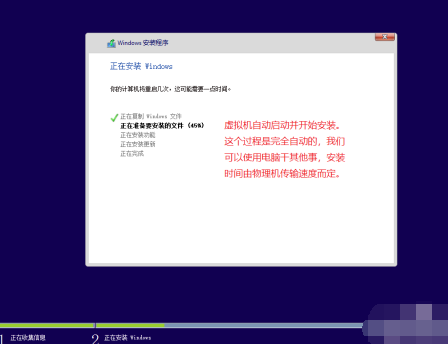
win8电脑图解18
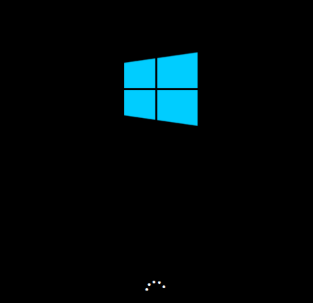
虚拟机电脑图解19

win8电脑图解20
18、安装成功

虚拟机安装win8电脑图解21
Copyright ©2018-2023 www.958358.com 粤ICP备19111771号-7 增值电信业务经营许可证 粤B2-20231006